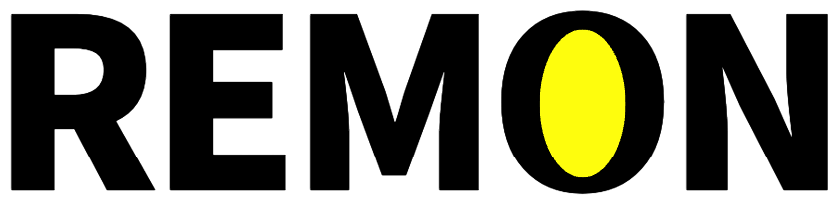AI画像生成サービス「Midjourney」の利用について詳しく解説します!
突然ですが、AI画像生成サービスについてちょっと抵抗ありませんか? 僕は抵抗がありました。
というのも、最初はAI画像生成についてこう思っていたのです。
画像生成のAIを使いこなすのはなんだか難しそうだな。英語でプロンプトを書かないといけないし、思ったものを作ってもらうのはすごい難しそう。どうせ変な画像ができて使えないのがオチでしょ。。
・・・でもそんなことはありませんでした。
使ってみると意外と簡単で、驚くくらい綺麗な画像を作ることができました!
Xアカウントのプロフィールヘッダ画像もMidjourneyで作りました。
綺麗でしょ?気に入ってます。
実はこのブログの記事で使っているアイキャッチ画像や、見出し下の画像はすべてMidjourneyを使っています!
おかげ様でブログの世界観を統一することができました。
フリー素材をいちいち探してくる手間もなくなりました。
ブログ運営している方は絶対Midjourneyを使いこなした方がいいです。
この記事ではAI初心者の方でもわかりやすく、画像生成AIサービス「Midjourney」について説明します。
何もわからない状態から「Midjourney」に登録して使いこなせるようになるまで、僕がつまずいたところも丁寧に説明します。
このページをブックマークしておけば、「Midjourney」で面白いほど気に入る画像を作ることができます!
Midjourneyを使用するためにはDiscordでアカウントを登録し、有料プランへの加入が必要です。プランごとに金額は違いますが、30ドルのプランがおすすめです。この記事では、Midjourneyへの登録方法から操作方法、有料プランの内容の詳細、さらに初心者でも容易に取り組めるようなヒントや、イメージプロンプトやパラメータの活用方法について網羅的に説明します。
Midjourneyの概要

Midjourney(ミッドジャーニー)とは要望に応じた画像を自動で生成するサービスで、
AIの画像生成サービスの代表格です。元NASAの技術者を含むチームによって開発された高度なAIを採用しています。
単一の単語や文章など、どんな入力にも対応し、希望する絵のイメージやキーワードを基に
AIが迅速に画像を作成してくれます。
人気の理由は、操作が非常に簡単で誰でも利用できること、
そして生成される画像が高品質で芸術的であるため、専門家からも高く評価されている点にあります。
なぜMidjourneyを使うべきなのか
実はChatGPTを使右ことでも画像を生成することはできます。でも、Midjourneyの方が圧倒的に品質が高いです。
そのためブログ運営などで実用するのなら、Midjourneyを使うことをおすすめします。
例えばこちらがChatGPTで作った画像です。

全く同じプロンプト(文章)でMidjourneyに画像生成をお願いすると、こんな画像を作ってくれます。同じ文章でこれだけの違いが出ます。

この例だけ見ても、全然品質が違うことが分かりますよね。実際僕がブログに使った画像はMidjourneyで生成した画像です。ChatGPTで生成した画像は、なんだか古臭いというか現代的でないというか、使いたいとは思えませんでした。。
Midjourneyではアニメ画像の他に鮮明な実写画像も生成できますし、ブログのロゴだって作ることができます。


Midjourneyの凄さが少しわかっていただけたでしょうか? これならブログやXアカウントに使っても恥ずかしくないレベル、むしろ注目が集まるレベルですよね!
こういう画像が割と簡単に作れちゃいます。プログラミングの知識も必要ありません。難しい英語を覚える必要すらありません。実際僕も全く覚えていません。これまで素材サイトで目当ての画像を探し歩いてた僕からすると、感動レベルです。
ちなみにMidjourneyで生成した画像は商用利用可なので、アフィリエイトブログでも使うことができます。
Midjourneyの料金プラン
Midjourneyは有料プランのみになっており、以下のようなプランがあります。
| 比較項目 | ベーシック | スタンダード | プロ | メガ |
|---|---|---|---|---|
| 月額料金 | 10ドル | 30ドル | 60ドル | 120ドル |
| 年額支払料金 | 96ドル (月8ドル) | 288ドル (月24ドル) | 576ドル (月48ドル) | 1152ドル (月96ドル) |
| Fast GPU | 月3.3 時間 (月200枚程度) | 月15時間 (月900枚程度) | 月30時間 (月1,800枚程度) | 月60時間 (月3,600枚程度) |
| Relax GPU Time | なし | 無制限 | 無制限 | 無制限 |
| GPU Time 追加料金 | 1時間あたり 4ドル | 1時間あたり 4ドル | 1時間あたり 4ドル | 1時間あたり 4ドル |
| DMの やりとり | ◯ | ◯ | ◯ | ◯ |
| ステルスモード | × | × | ◯ | ◯ |
| 最大並列実行 ジョブ数 | 3 ジョブ 待ち:10 ジョブ | 3 ジョブ 待ち:10 ジョブ | 12 Fastジョブ 3 Relaxed ジョブ 待ち:10 ジョブ | 12 Fastジョブ 3 Relaxed ジョブ 待ち:10 ジョブ |
プランの選び方
僕は「スタンダードプラン」を使っています。
ブログのアイキャッチやXでの投稿などに使うのでしたら、「ベーシック」か「スタンダード」がおすすめです。
プランを選ぶときの判断要素として、「料金プラン」と「Fast GPU」の項目を見てください。「Fast GPU」はMidjourneyのGPU(処理する機械)をどれだけの時間使うか、という表現になっています。
簡単にいうと1ヶ月に生成できる画像の枚数ということです。
ベーシックだと月200枚、1日6枚程度です。僕はこれだと足りないのでスタンダードプランにしました。Midjourneyを使っていると、理想の画像を求めて何度か画像の作り直しをしてもらうことがほとんどです。「背景は白にしたいな」とか「もうちょっとアングルを変えたい」とか、いろんな要望が出てきます。そんなことしてたら、1日に6枚なんてあっという間に消化してしまいます。
もちろんプラン変更をすることはできるので、「本当に使うかわからない」という方はベーシックプランから始めてみてください。僕はプラン変更するのも面倒だったので、思い切ってスタンダードプランから始めました。今ではスタンダードプランで正解だったと思っています。
ステルスモードについて
ちなみに「ステルスモード」は、他人に自分の作った画像を見られないようにできるモードです。Midjourneyは、Discordというツールを使って、大勢が参加するチャットルーム上で画像を生成するプロンプトを打ち込みます。
利用者が多くてチャットの流れも早いので、自分が生成した画像はすぐに他の人によって流されます。なのでわざわざステルスモードで隠す必要もないと思います。
実際のチャットルームはこんな感じになっていて、他人が作っている画像が見れるようになっています。
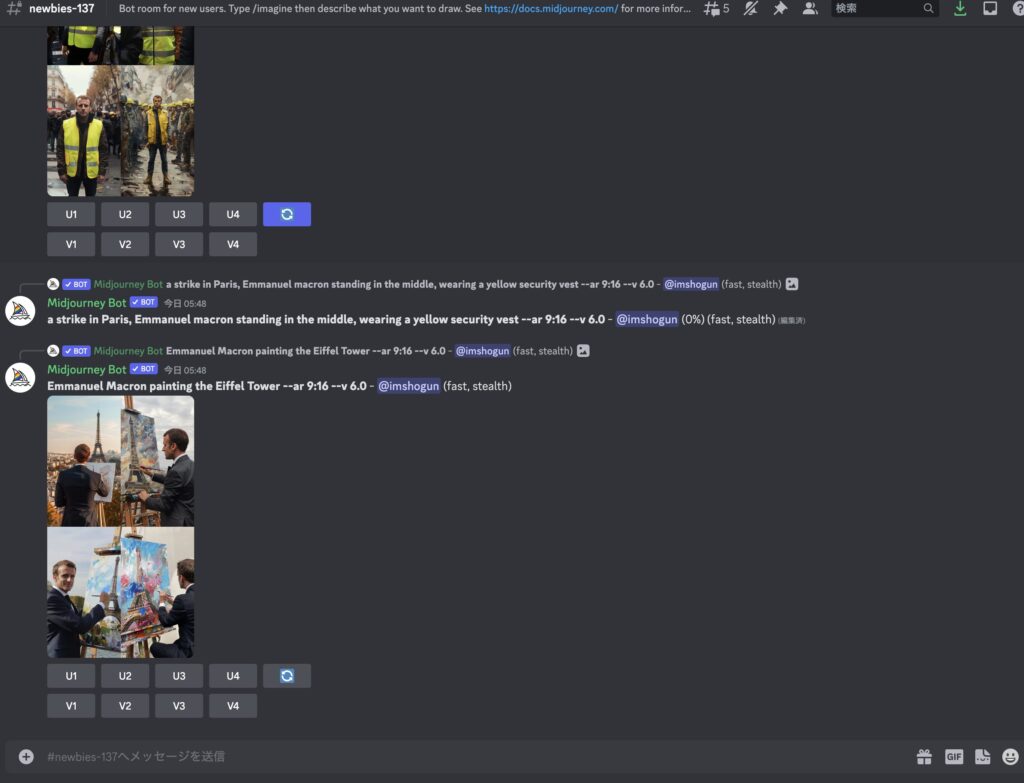
僕はあまり気にしないので、「ステルスモード」はいらないです。
最大並列実行ジョブ数について
これは使っていて気になったことがないので、気にしなくてOKです。
最大並列実行ジョブ数は、同時にいくつの画像生成を実行できるか、という意味です。ステルスモードのところでも説明しましたが、Midjourneyは他の人も同時に画像生成を行なっています。そのため複数人が同時に画像生成を行なっていることもしばしばあります。
スタンダードプランでは、3ジョブ(3枚の画像生成)まで同時にやってくれます。待ちが10ジョブなので、それ以上同時に画像生成依頼された場合は10ジョブ(10枚の画像生成)までは順番に待機状態になりますよ。という意味です。10ジョブ以上の待ちは受け付けないということなので、時間を置いて再度画像生成を依頼する必要があります。
スタンダードプランで人が多そうな時間帯で使っていても問題なく画像生成できています。なのでどのプランでもストレスなく使うことができます。
Midjourneyの登録方法
登録方法について説明します。僕はMidjourneyを使い始めるまでに3分もかかりませんでした。すんなりと登録できた印象です。
Discordの登録
Midjourneyに登録する前に、まずはDiscordのアカウントを作っておく必要があります。
DiscordとはLINEのようなもので、複数の人とチャットのやりとりができるアプリケーションです。パソコンとスマホ両方で使うことができます。まずは公式ページからDiscordの登録を行なっておいてください。
スマホアプリからも登録できます。すでにDiscordを使っている人はこのステップは飛ばしてください。
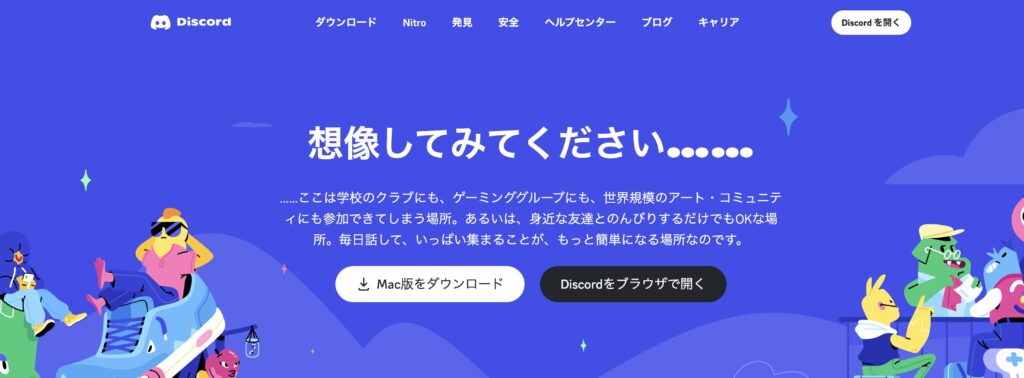
Midjourneyへの登録
Midjourneyの公式サイトトップにアクセスしてください。
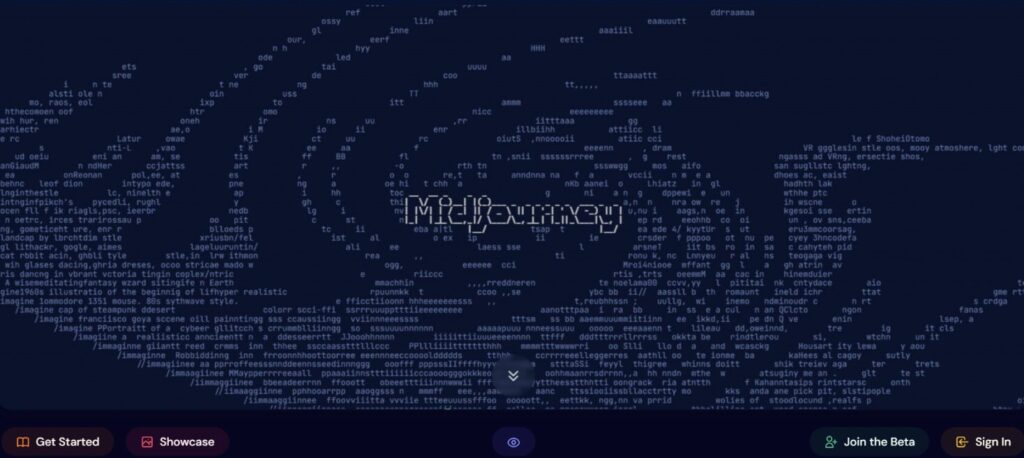
右下の「Join the Beta」をクリックしましょう。
続いて、ポップアップが出てくるので「招待を受ける」をクリックします。
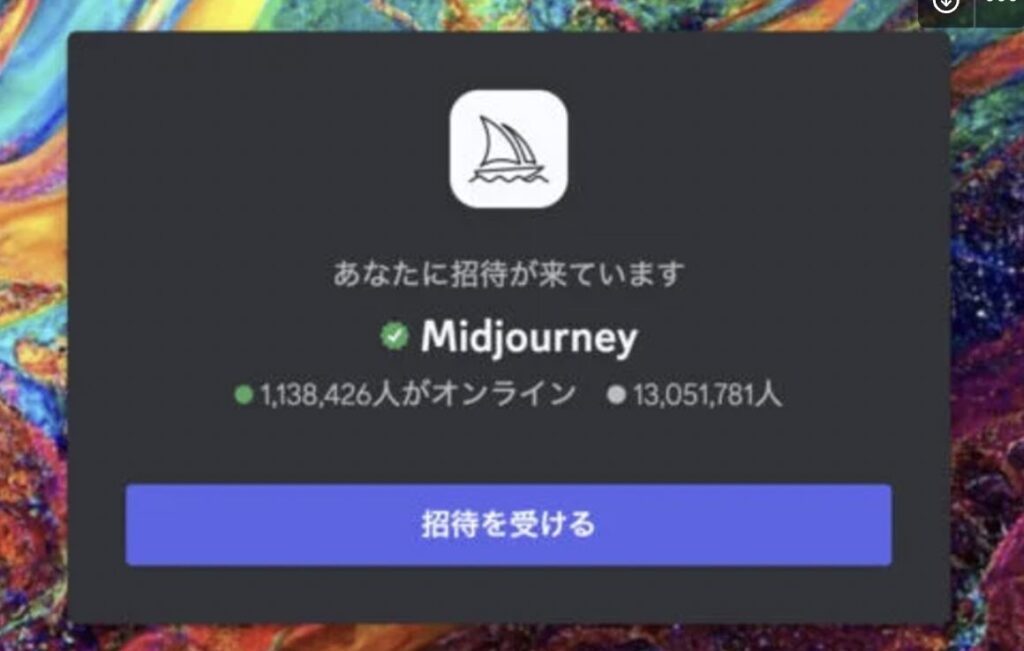
「Discordで開く」をクリックします。
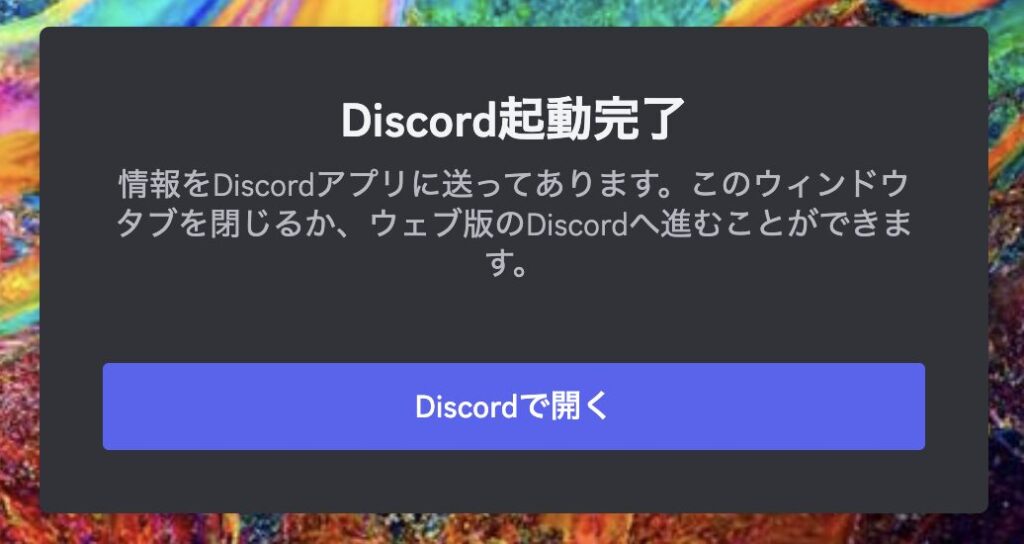
ミッドジャーニーのサーバーがDiscordに追加され、これで初期登録は終わりです。
Midjourneyと書かれたサーバーがDiscordのアプリ上に表示されていればOKです。
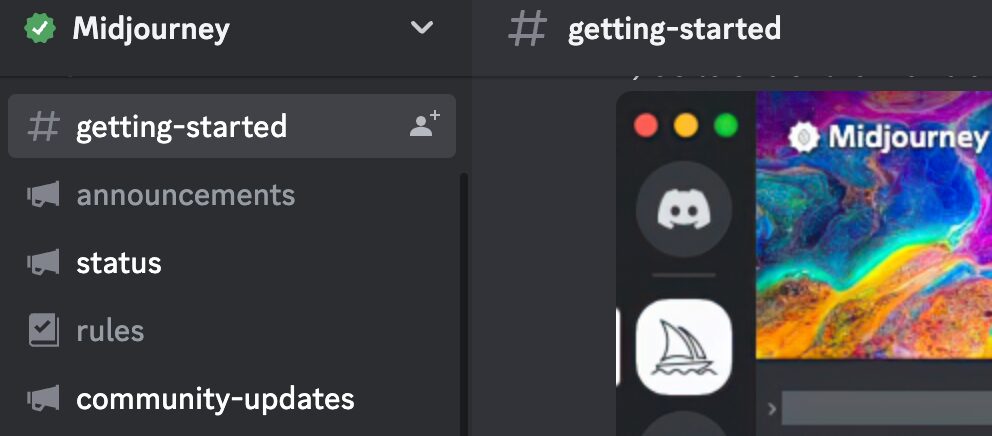
ここからが少し迷うポイントですが、慣れればすぐに使いこなせるようになるので諦めずにやっていきましょう!
DiscordのサイドメニューにあるNEWCOMER ROOMS*を選択します(数字はどれでもOK)。
newbie-107などと表示されているのがチャットルームです。
数字はどれでもいいので適当に好きな部屋を選んでください。
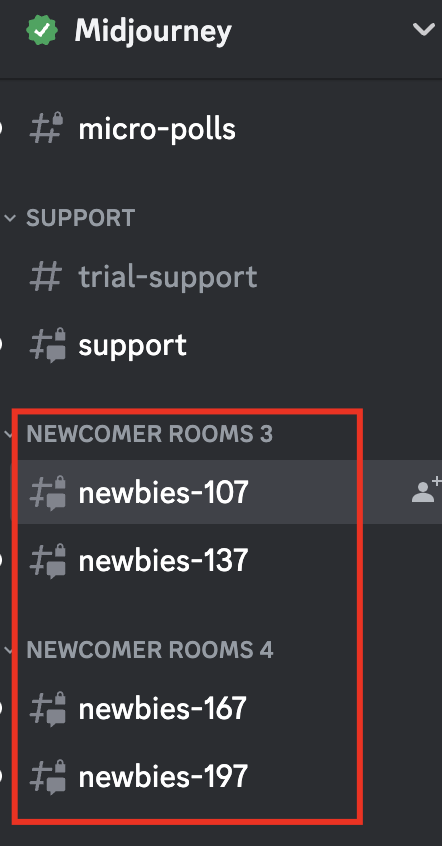
チャットルームに入ると、他の人がドシドシ画像を生成していてチャットルームがどんどん流れていきます。よくわからない画像が流れていきますが、これは他人が作っている画像です。
まずは有料プランに登録しないといけないので、チャットルーム上で「/subscribe」と入力してください。「/」から始まる英単語を入力することで、有料プランの変更や設定変更などのコマンドを打ち込むことができます。今回は有料プラン変更なので「/subscribe」というコマンドを打ち込みました。
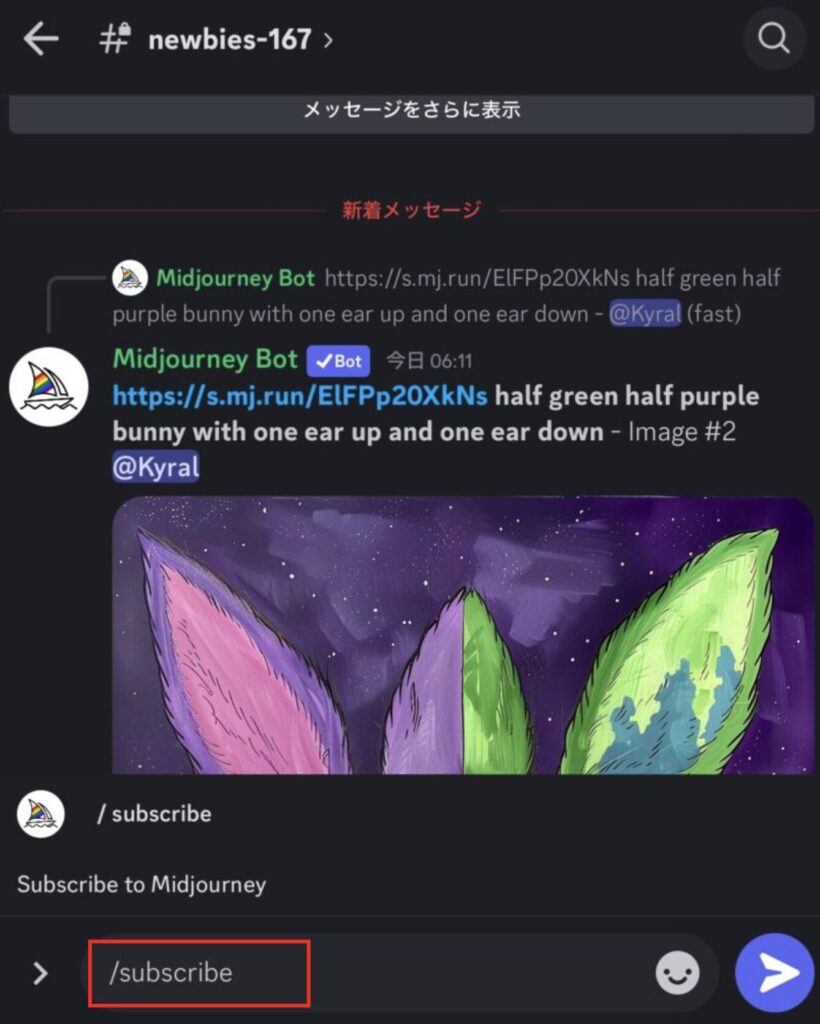
このコマンドの送信と実行結果は、他のユーザーには見えないので安心してください。
「Open subscription page」というボタンが表示されたメッセージが送られてきます。
このボタンをクリックしてください。
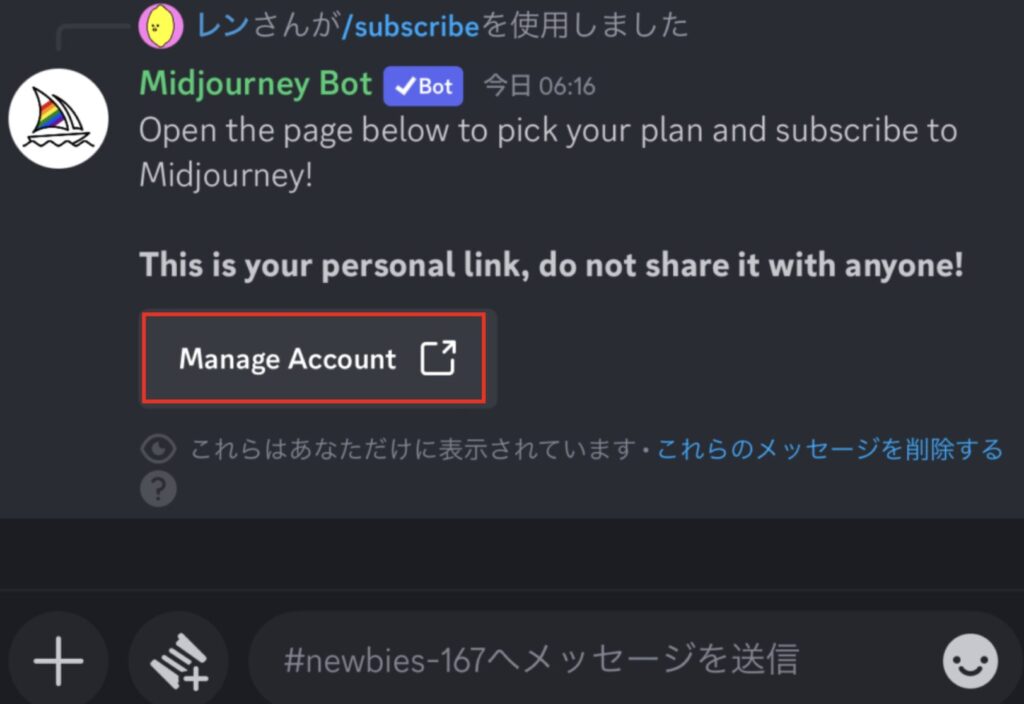
ボタンをクリックしたら、プラン選択する画面に移ります。どのプランにするか選んで、「Subscribe」ボタンを押せば決済画面に移動できます。好きなプランを選ぶようにしましょう。僕はスタンダードプランを契約しているので、スタンダードプランのところが「Active」になっています。
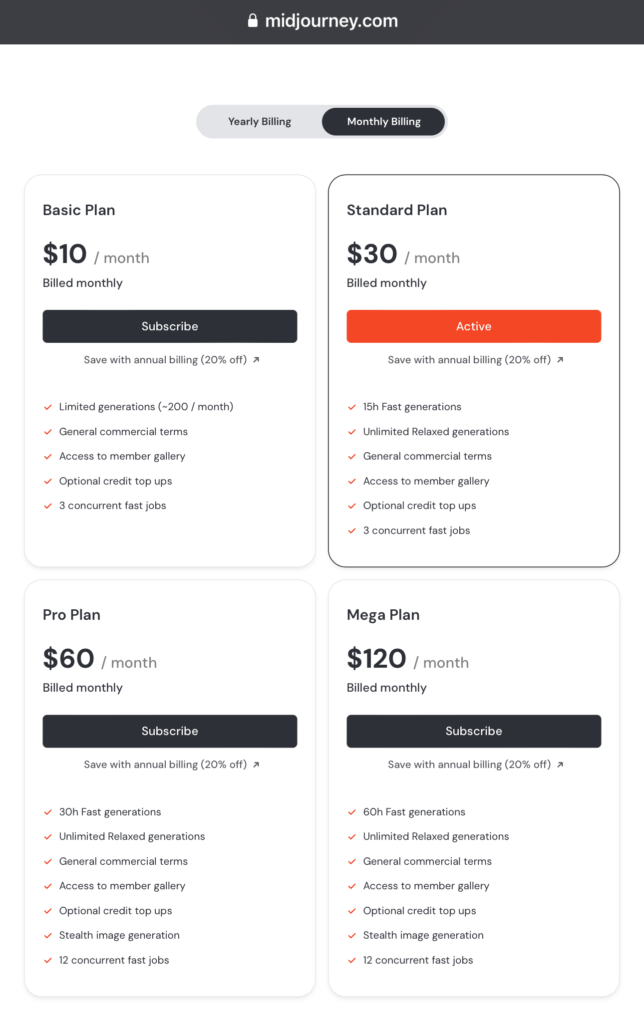
ここで注意!この画面でプランリストの上部に「Yearly Billing(年額払い)」と「Monthly Billing(月額払い)」のタブがあります。「Yearly Billing(年額払い)」を選択してしまうと、トータルでは安くなりますが、1年分をまとめて支払うことになってしまうので注意しましょう。とりあえずどんなものか使ってみたいという場合は「Monthly Billing(月額払い)」にしてください。
これで登録まで完了しました!ではMidjourneyを使っていきましょう!!
Midjourneyの基本的な使い方

基礎:画像を生成する方法
Midjourneyで画像を生成したい場合は、「/subscribe」を登録したときと同じく「newbies-***」のチャットルームに入ります。ここではいろんな人たちが、チャットルーム内で画像生成を行なっています。時間帯によってはたくさんの人たちがいて、チャットがすごい勢いで流れている時があります。チャットの流れ具合を見て、他の数字のチャットルームに移動するのもいいです。
僕はチャットの流れ具合を見て人が少なそうなところにしています。画像は何回か修正を加えて作るので、過去に生成した画像を見ながら微調整したい場合はチャットの流れが遅い方がわかりやすいからです。
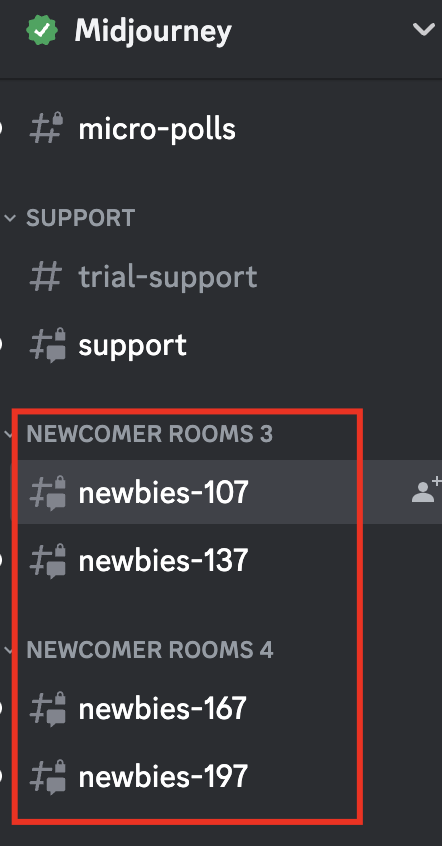
チャットルームに入ると、以下のように訳のわからない英語や画像がどんどん流れてきます。英語は「プロンプト」と言って、画像を生成するための呪文みたいなものです。プロンプトは全て英語で書かなくてはいけません。
かといって、英語を勉強しておかないといけないわけではないのでご安心ください!プロンプトの作成は実際はChatGPTに任せることになります。
画像を生成したいときは最初に「/imagine」の宣言を行います。チャットを打ち込む欄に「/」を打ち込むと、いくつか候補が出現します。「/imagine」は一番よく使うコマンドなので、候補にすぐ出てくると思います。
出てこなければ「/i」まで手入力してみると出てきます。
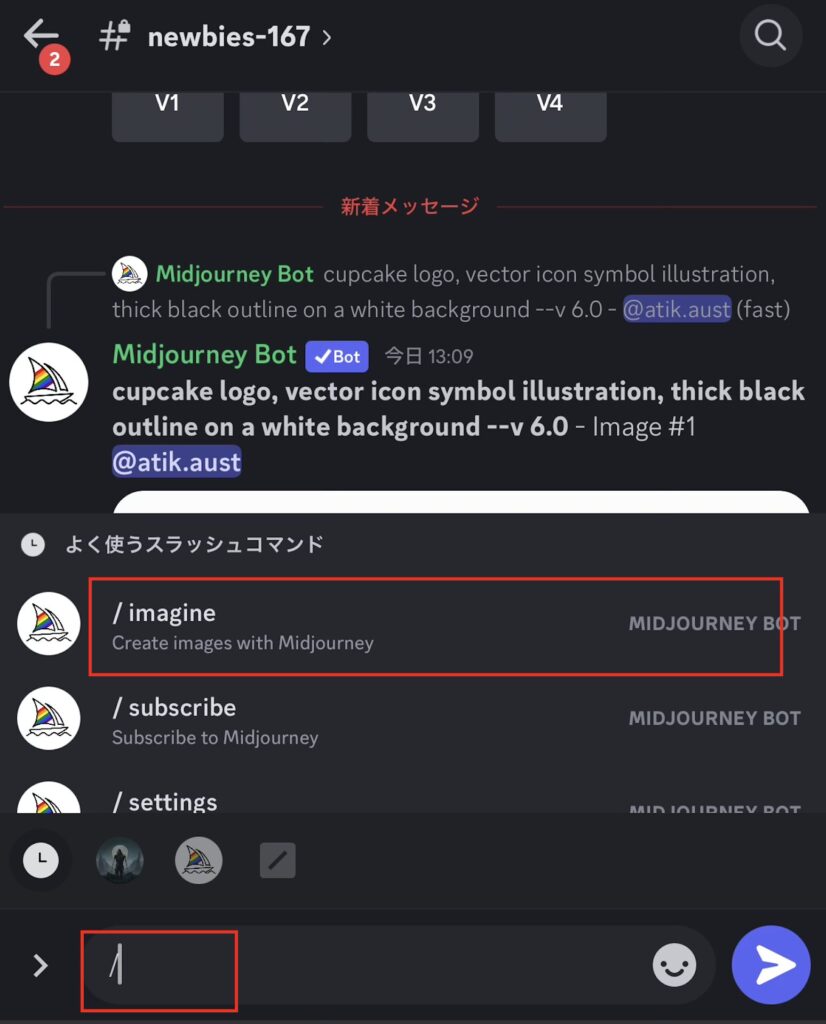
「/imagine」のコマンドを候補から選んだら、「/imagine prompt:」と自動入力されます。これが画像生成するために冒頭に必要なコマンドです。この「/imagine prompt:」の後に、作りたい画像の詳細を英語で書いていくことになります。
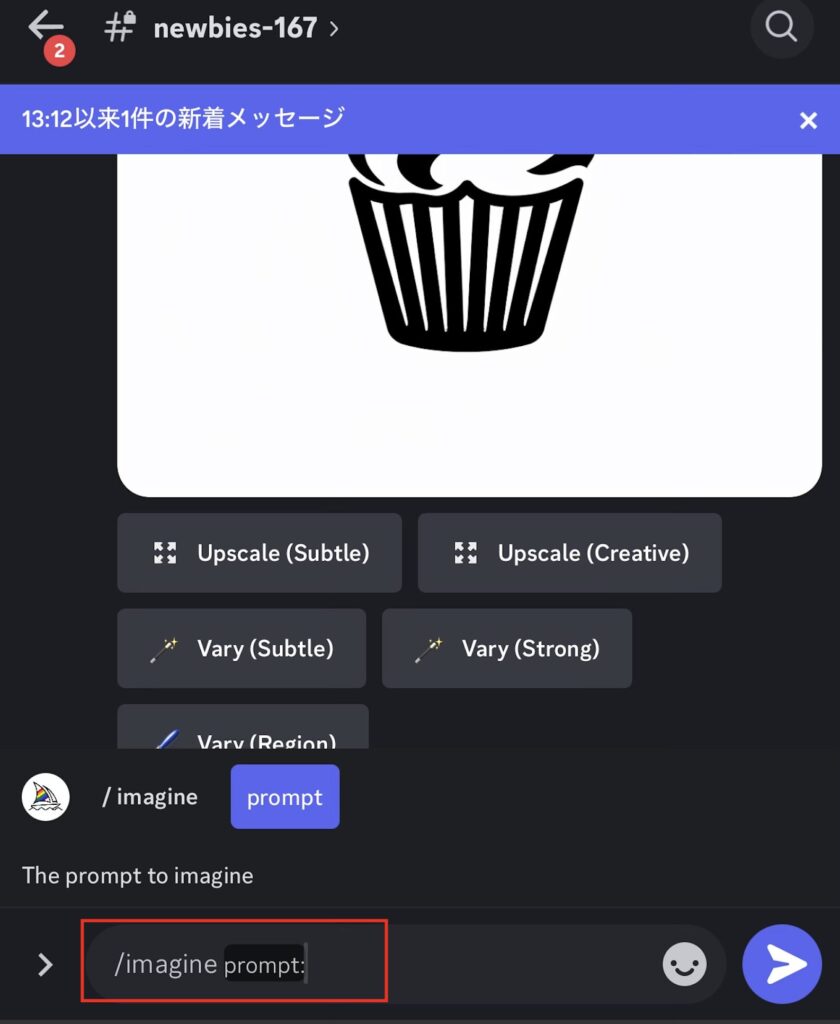
例えば、犬の画像を生成したいときは「/imagine prompt:」の後に「dog」と入力してみましょう。実際はこんな感じで手で入力することはほとんどありません。英語で書かないといけないので、手入力はしんどいです。今回はチュートリアルなのでサンプルとして手入力しています。
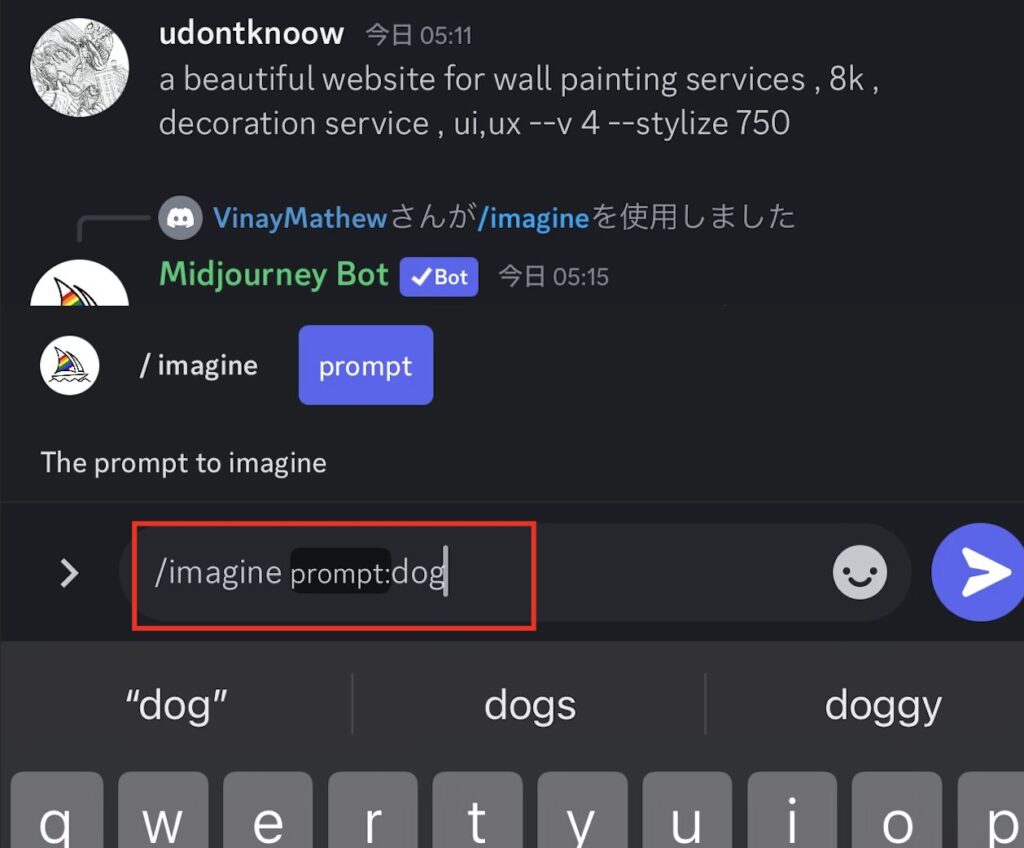
プロンプトを入力して送信ボタンを押すと、チャット画面に自分が入力したプロンプトが表示されます。「dog –niji 6」と表示されていますね。「–niji 6」というのは僕のデフォルトセッティングで、アニメっぽく出力されるように設定しているので勝手にこの入力が行われています。気にしないでください。
(waiting to start)は待ち状態で、他の人の画像生成が終わるのを待っているという意味です。待ち時間は平常時は1分もありません。
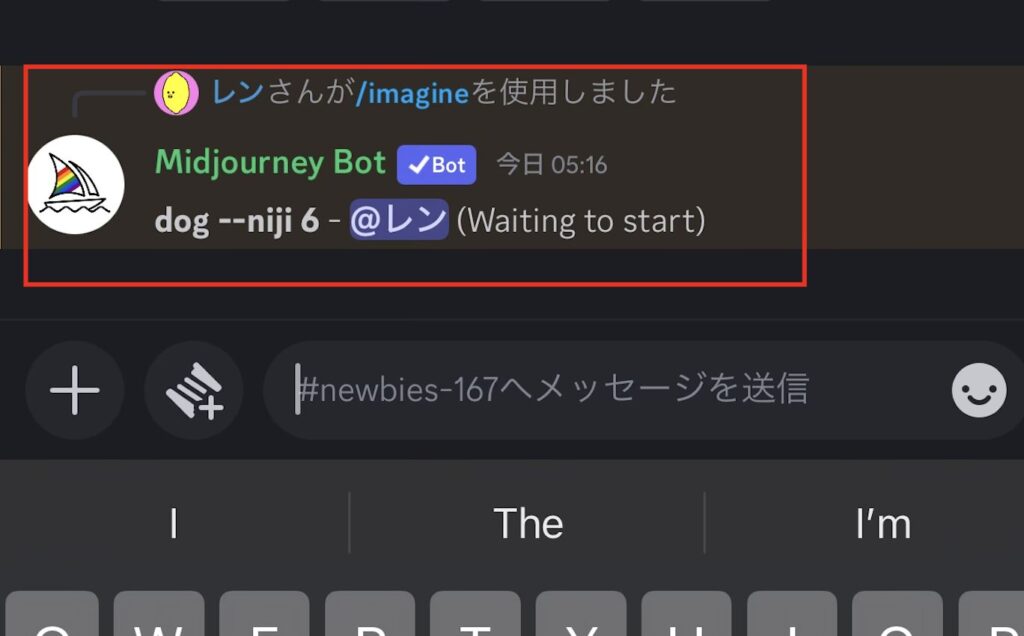
このまま待っていると、画像生成が始まって画像がチャット上に出力されます。
下の画像みたいに、Midjourneyでは4枚の画像が一気に出力されます。プロンプトからMidjourneyが4つの提案をしてくれて、そこから気に入ったものを選ぶことができます。
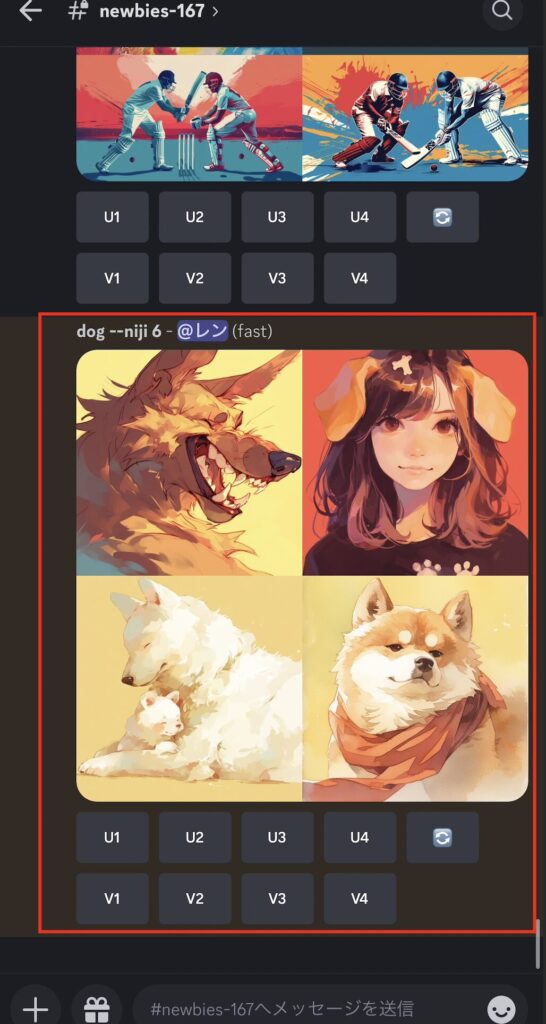
お疲れさまでした!これで初めての画像生成は完了です!慣れたら意外と簡単に画像を作ることができます。
最初はちょっとだけ抵抗感があったかもしれませんが、実際にやってみると楽しいものです。何度も画像を作りたくなっちゃいます。笑
だから僕はベーシックプラン(月200枚程度まで)よりもスタンダードプラン(月900枚程度まで)を選んでいます。
ちなみに画像の縦横比率(アスペクト比)を変えたい場合はプロンプトの末尾に 「–ar 16:9」という形でアスペクト比を指定するだけです。ブログのアイキャッチに使いたいなら、「–ar 16:9」で作ればOKです。
プロフィール画像を作りたい場合は「–ar 1:1」にして正方形で出力すれば作れます。
Midjourneyで生成した画像の下にある「U1,U2,U3,U4/V1,V2,V3,V4」の意味
次に覚えておきたい操作方法を紹介していきます。生成した画像の下にはU1~U4, V1~V4のボタンが表示されています。U4の横には「更新マーク」もありますね。これらのボタンの意味を最初に知っておきましょう。
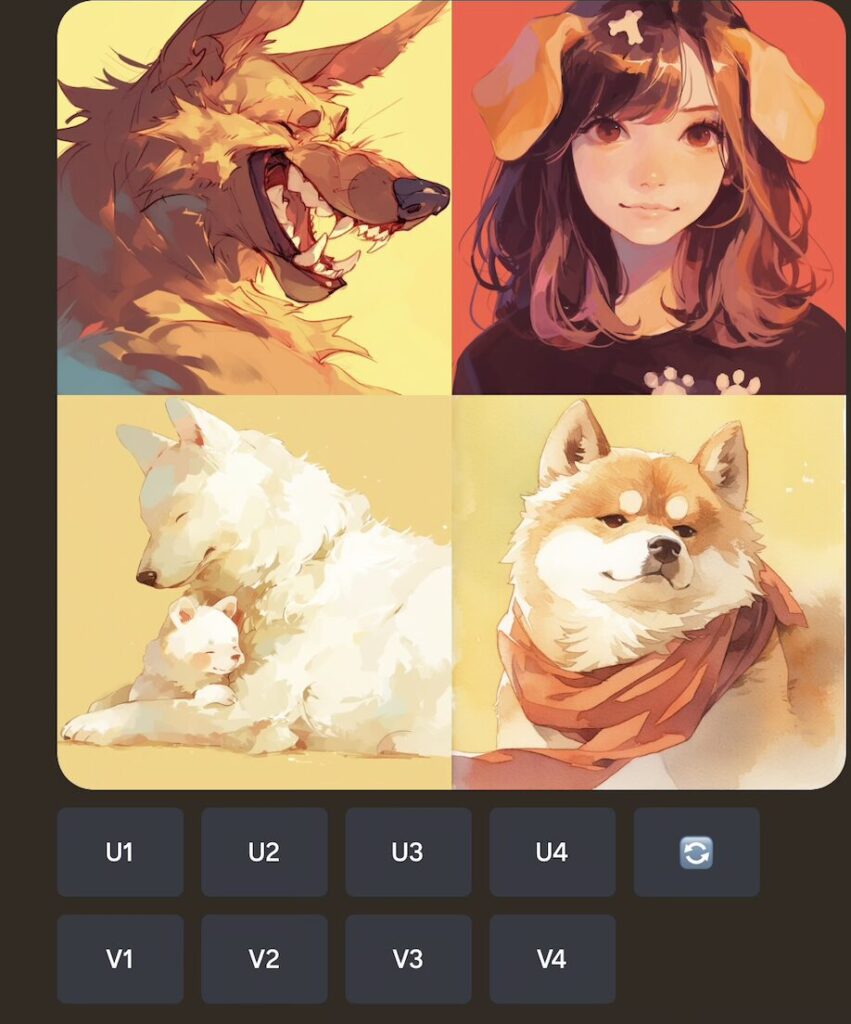
まず、Midjourneyでは生成した4枚の画像にそれぞれ番号がふられています。
左上から1番目、右上が2番目・・・と言った具合です。
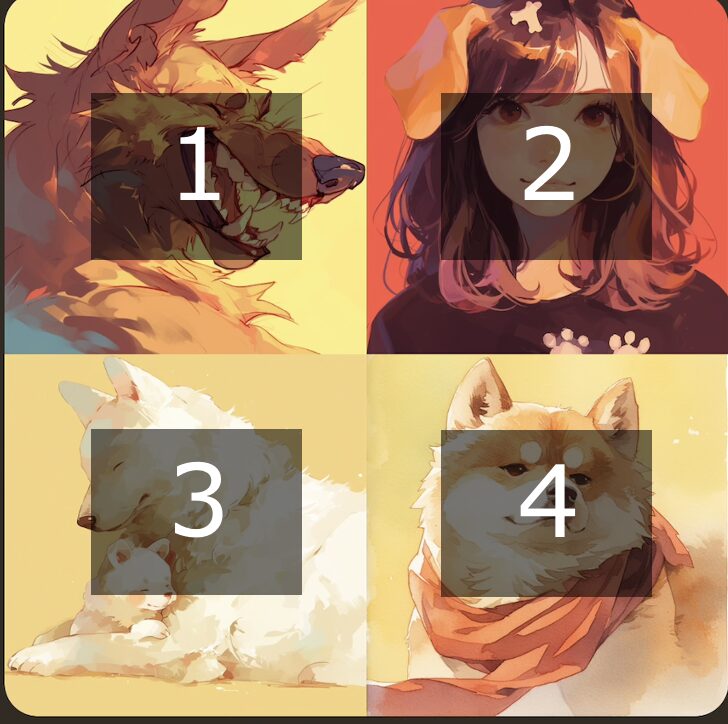
そして「U」と「V」にはそれぞれ以下のような意味があります。
Uボタン:「Upscale(拡大)」。指定した画像を拡大することができます。
Vボタン:「Variants(バリエーション)」。指定した画像でいろんなパターンが作られます。
各画像の数字と、「U」と「V」それぞれの組み合わせが、生成した画像の下にボタン表示されているわけです。
例えば2番目の画像が気に入って、もうちょっと他のパターンも作ってほしい場合には「V2」のボタンを押しましょう。そうすると以下のように2番目の画像に基づいていろんなパターンを新しく作ってくれます。
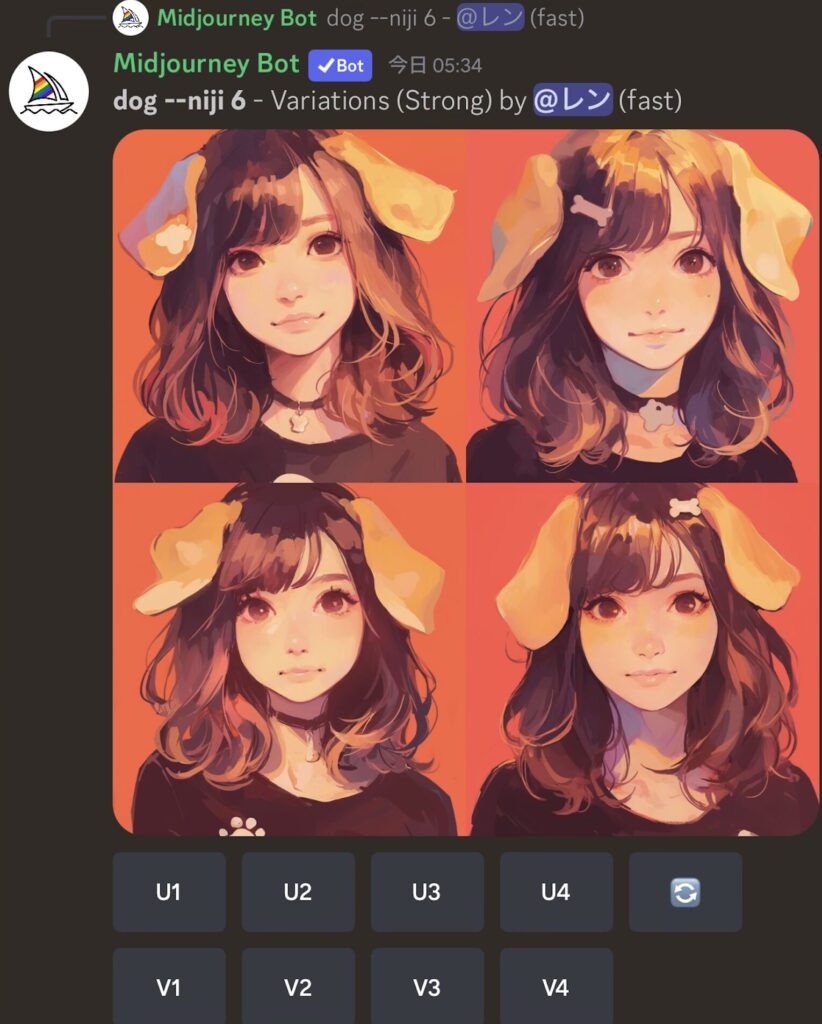
ちょっと顔の傾きが変わったり、若干表情が変わっていたりと、ちょっとした修正を加えて新しく画像を作ってくれましたね。
この中から1番目の画像が気に入り1番目の画像だけを拡大して抽出したい場合は「U1」ボタンを押します。そうすると以下のように1番目の画像だけが生成されます。
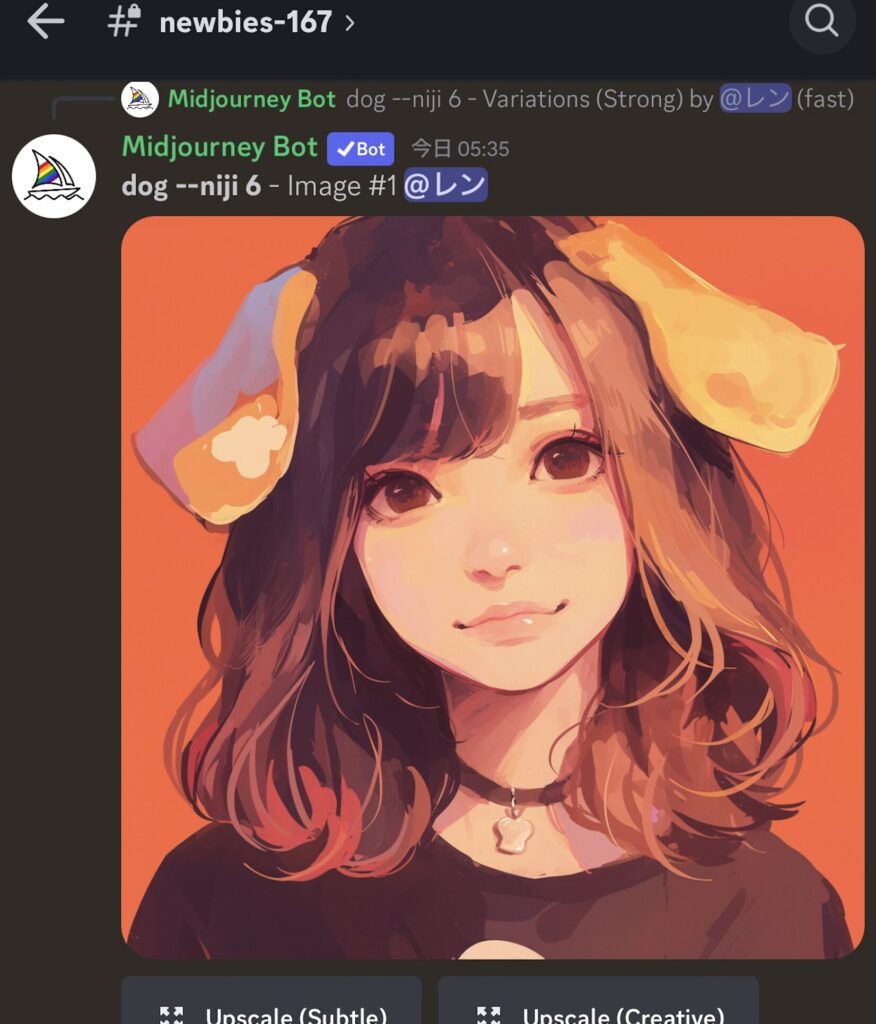
ちなみにU4の横に表示されている「更新ボタン」は、生成された4枚の画像がどれも気に入らなかった時に押してください。同じプロンプトを使って、1から画像を作り直してくれます。
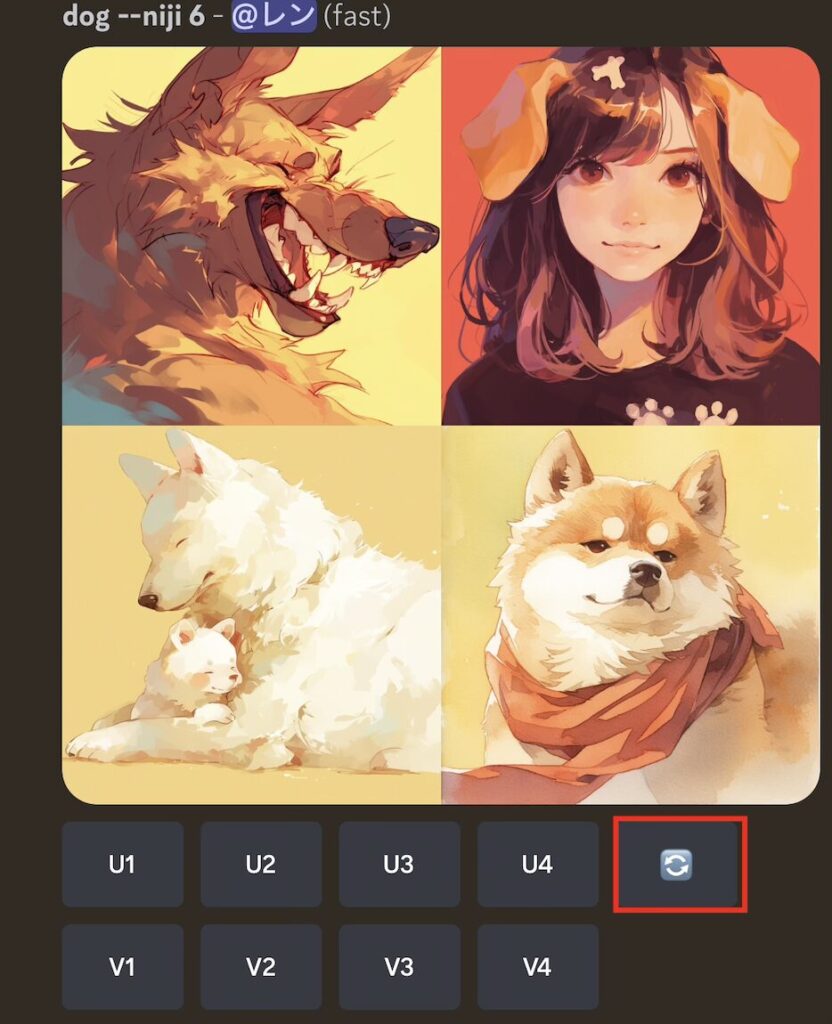
生成された4枚の画像とはまた違った画像を再度作り直してくれます。実際に「更新ボタン」を押した後の結果がこちら。
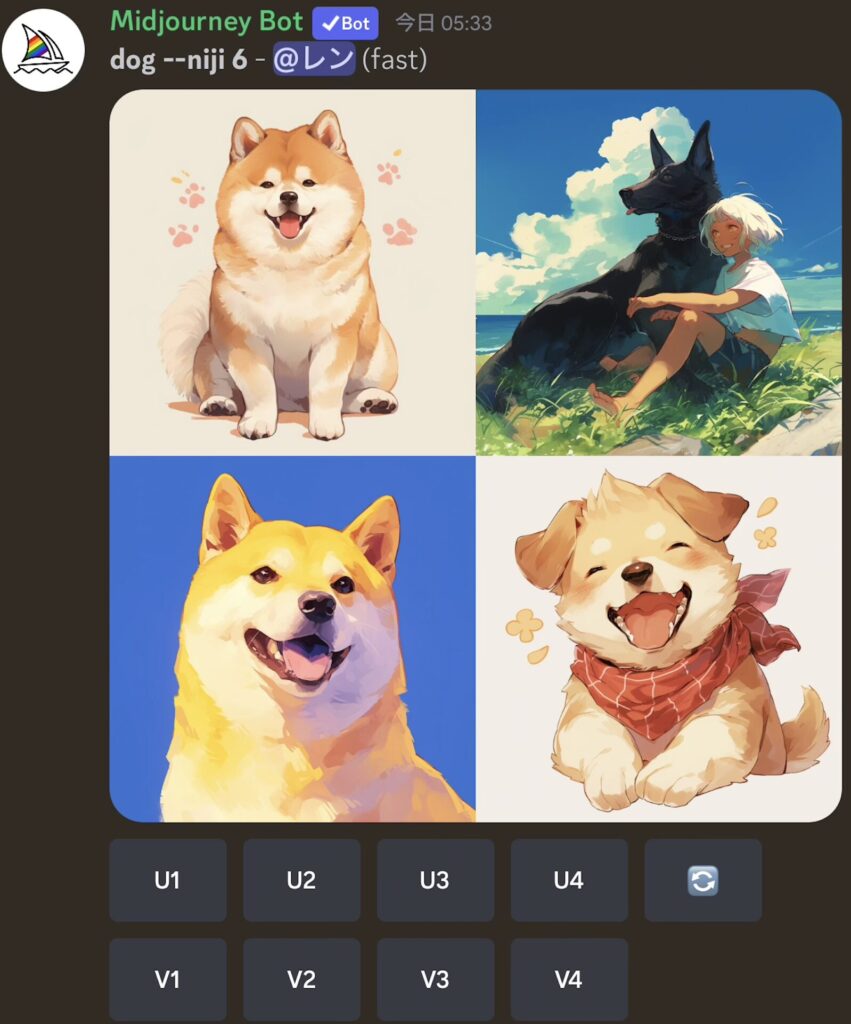
全然違う画像が作られましたね。今回は「dog」とだけしか入力していないので、こんな感じですごくばらつきのある画像が作られます。
実際画像を作るときは、背景がどんな色なのか・場所はどこなのか、、など細かい指定をして画像を作ることをお勧めします。自分が作りたい画像にできるだけ近づけるように具体的な内容を指定してあげるのがコツです。
気に入った画像を個別メッセージで送ってもらう方法
気に入った画像があってもチャットルームはすごい勢いで流れていくので、すぐにわからなくなってしまいます。
そんなときは自分のDiscordアカウント宛に、ダイレクトメッセージでその画像を送ってもらいましょう。
ダイレクトメッセージを送ってもらうことで、気に入った画像をDiscord上でためていくことができます。
4枚の画像が表示されているチャットメッセージ上で長押ししてください(スマホの場合)。ニコちゃんマークが右上に表示されているのでそれを押します。これはチャットに対して「いいね」みたいなリアクションを絵文字で追加する機能です。
パソコンの場合は「リアクションを追加」ボタンが表示されているのでそれを押してください。
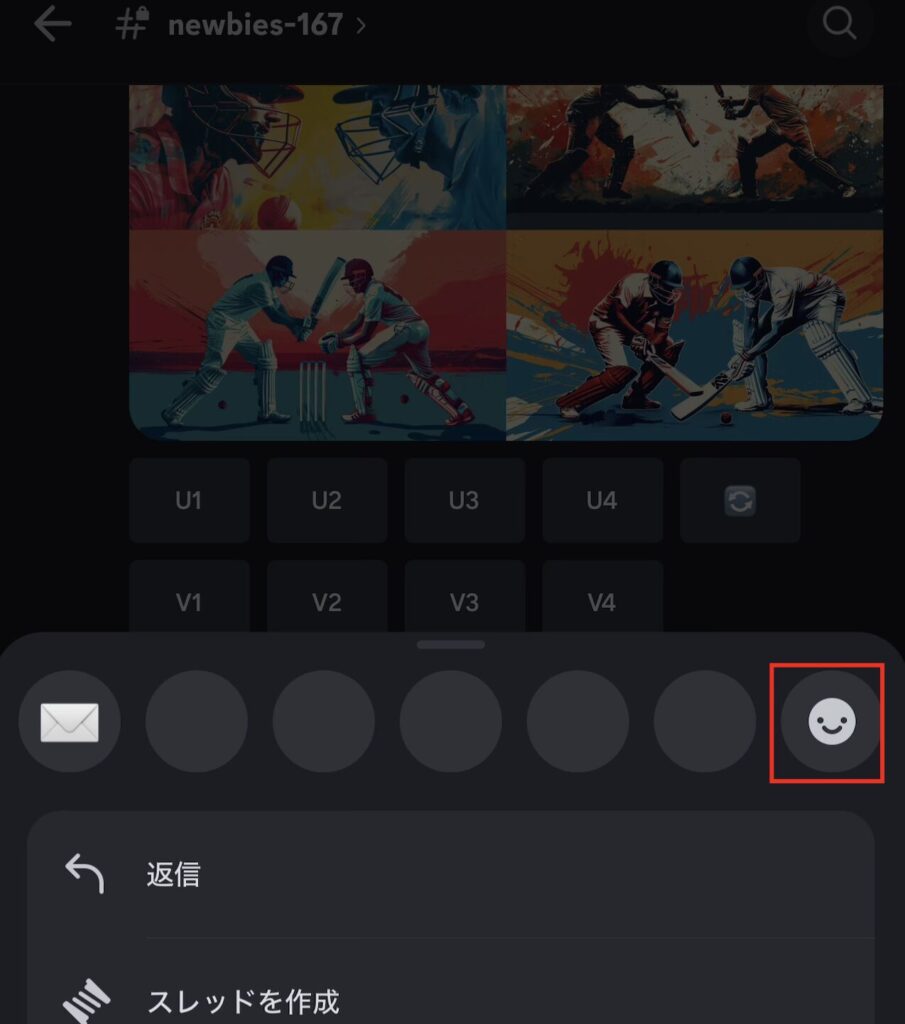
Midjourneyではリアクションボタンで封筒のマークを押すと、自分宛にダイレクトメッセージを送ってくれます。
封筒は英語でenvelopeなので、検索欄にenvelopeと書いて探すと早く見つけられます。
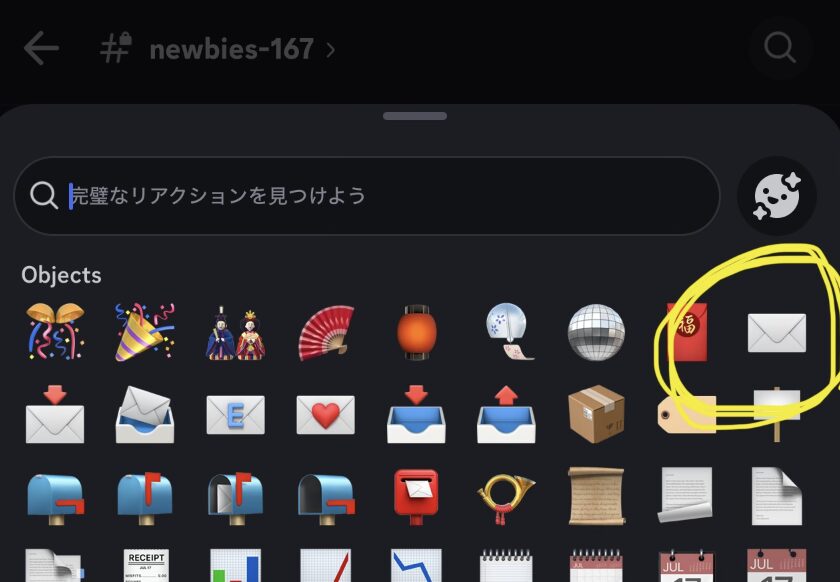
こんな感じでMidjourney Botから自分宛に生成した画像を送付してくれます。自分が気に入った画像の記録用に使えることができます。そのほかにも、このあと説明する「同じような画像を作ってもらう方法」で必要なスキルなので覚えておきましょう。
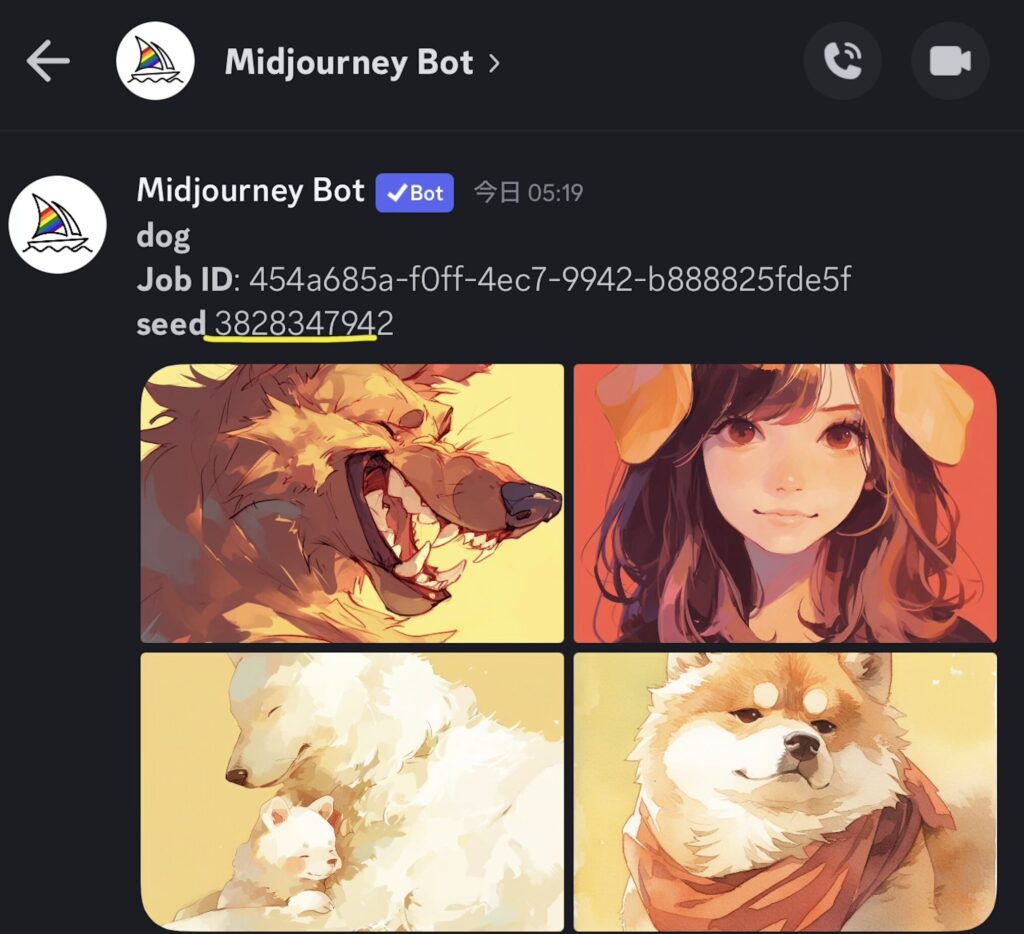
気に入った画像と同じような画像を作ってもらう方法
Midjourneyで画像を作っていると、
あ、この画像の感じいいな。似たような雰囲気で別の画像も作ってみたいな。
と思うことがあります。そんな時に使える方法をご紹介します。
まずは先ほど説明した「気に入った画像を個別メッセージで送ってもらう方法」と同じ方法で、気に入った画像を自分宛にメッセージで送ってもらいましょう。
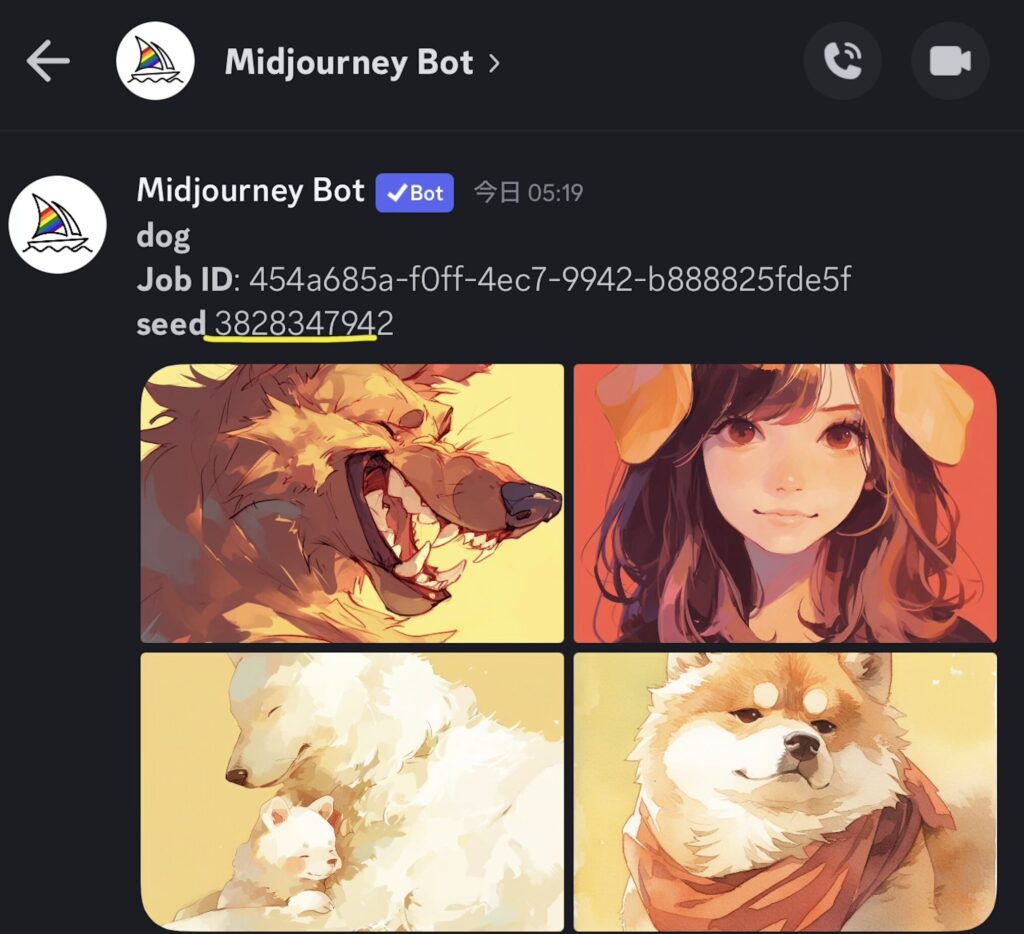
送られてきた画像をみると、[seed]という記述があります。上の画像で黄色い線を引いているところです。
この[seed]というパラメータは、Midjourneyが生成した画像一つ一つに割り当てられるIDのようなものです。
同じような画像を作りたい場合は、プロンプトにこの「seed」を追記することで、似たような画像を作ってくれます。
プロンプトの後ろに「–seed [シードの番号]」と追記しましょう。
例えば先ほどの犬の画像を2匹にした画像を作りたい場合は、以下のようなプロンプトを打ち込みます。
/imagine prompt: two dogs –seed 3828347942
作りたい画像を「two dogs (2匹の犬)」とします。サンプルなのですごくシンプルなプロンプトにしています。
すると、こんな画像が生成されました。右上の笑っている犬の画像は最初の画像でも似たようなのがありましたね。
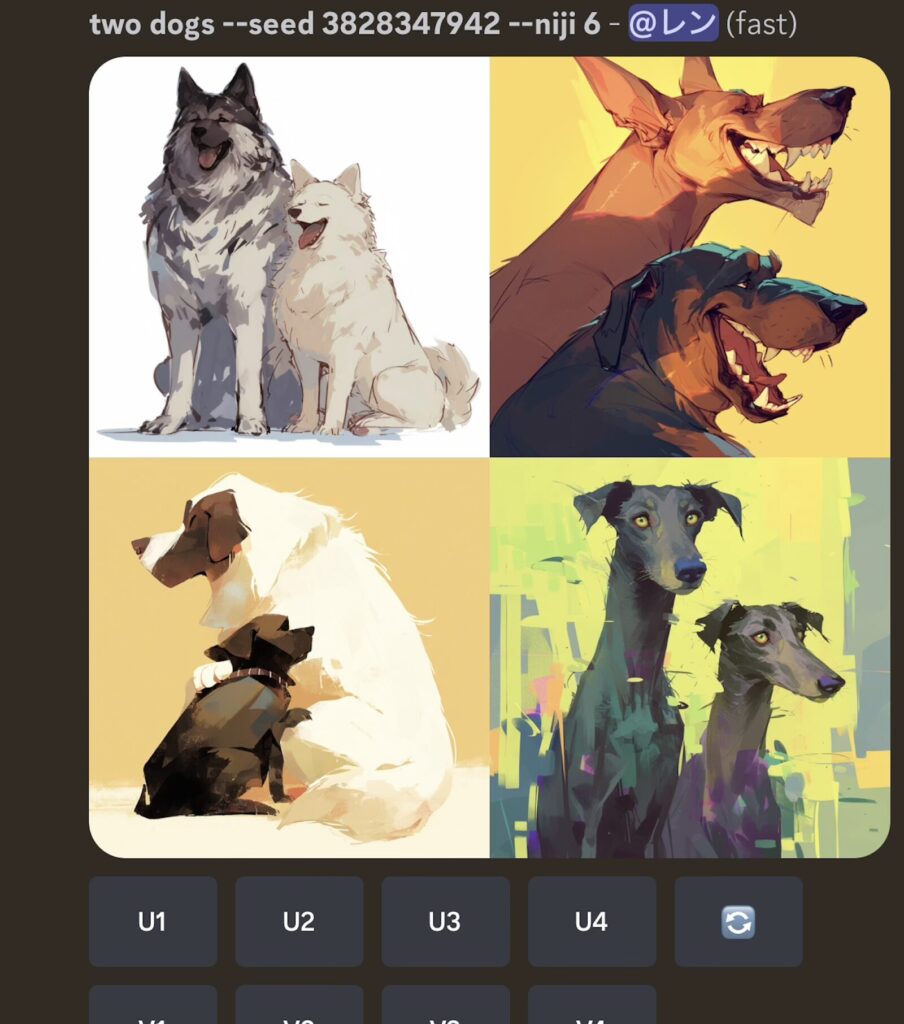
実際のプロンプトはもっと複雑なので、ちゃんとしたプロンプトを使えばもう少し似たような雰囲気で(ブレずに)画像を生成してくれます。
この方法はよく使います。例えば、ブログのアイキャッチ画像と似たような画像を、見出し下の画像に挿しこみたい場合によく使います。アイキャッチのseed番号を指定して、見出し下の画像を作るようなイメージです。
すごく便利!
自分が持っている画像をもとに生成してもらう方法
Midjourneyに作ってもらった画像でなくても、元々自分が持っている画像をベースにして似たような画像を作ってもら右こともできます。
例えば、X(Twitter)のアイコン画像をベースにして「女の子とレモンを融合した画像」に変えたい場合はこんな感じにベースの面影を残しつつ、作りたい画像を作ってくれます。
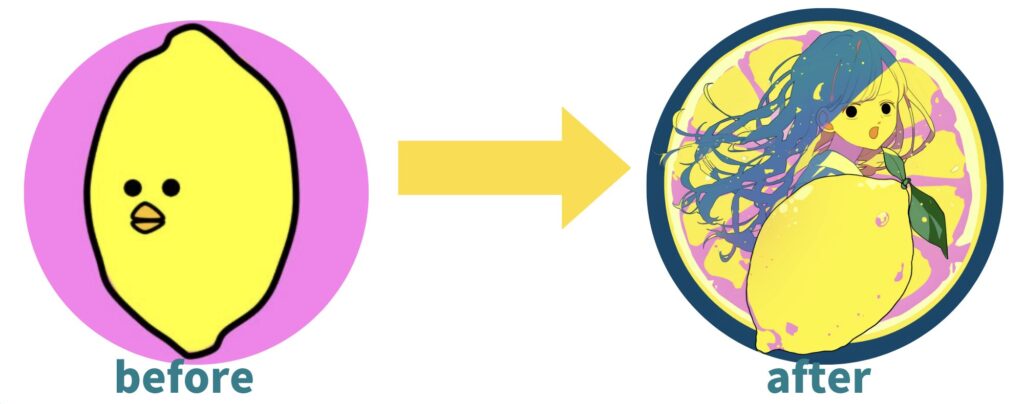
具体的な方法をこれから説明しますね。
まず、先ほどダイレクトメッセージが送られてきた画面でMidjourney Botにベースにしたい画像を送信します。
メッセージを入力する欄の横にある「+」ボタンを押せば画像を選択できます。
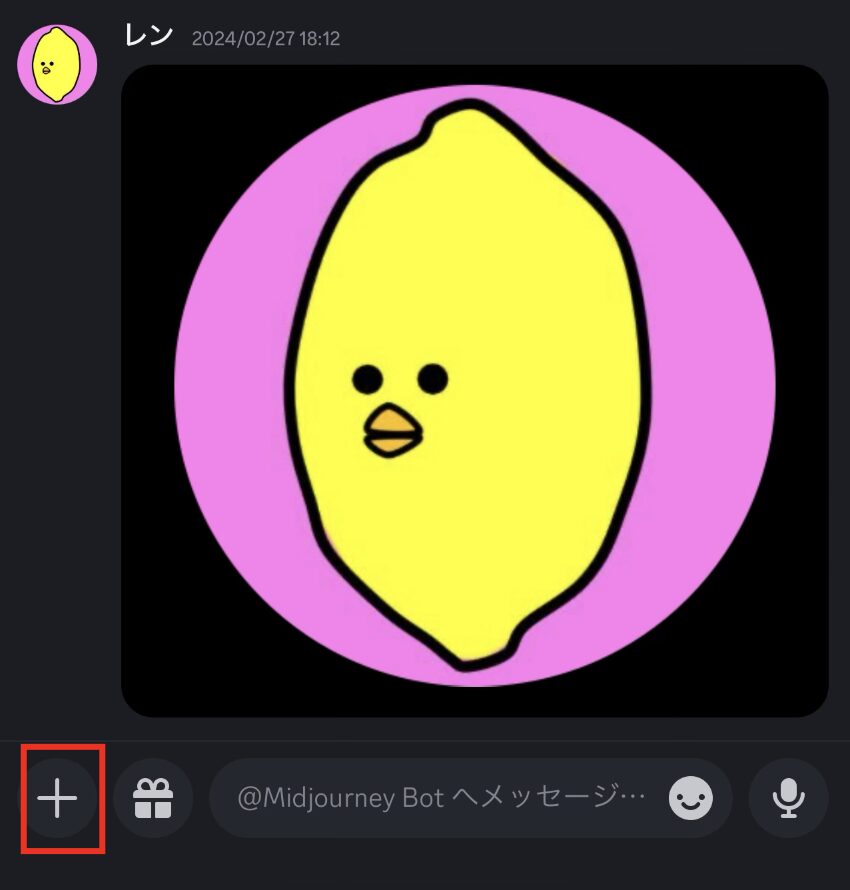
送信した画像を長押しすると(スマホの場合)、メニューが開くので「メディアリンクをコピー」を選択します。
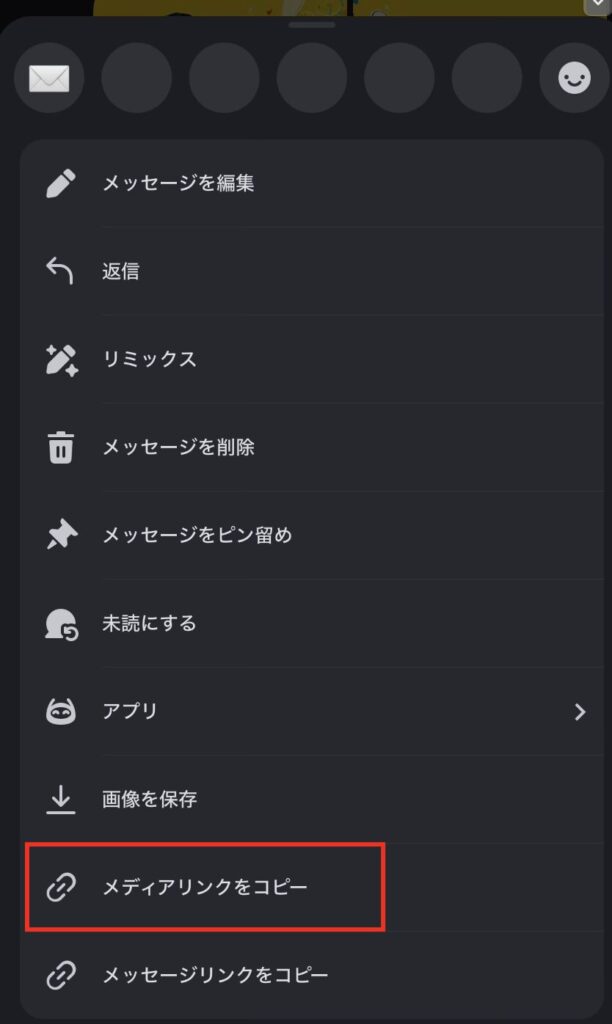
あとはコピーしたリンクURLを、プロンプトの最初に打ち込むだけです。結構簡単です!
/imagine prompt: [URL] 作りたい画像の詳細を英語で書く
今回はURLの後に dog(犬) とだけ入力してみました。
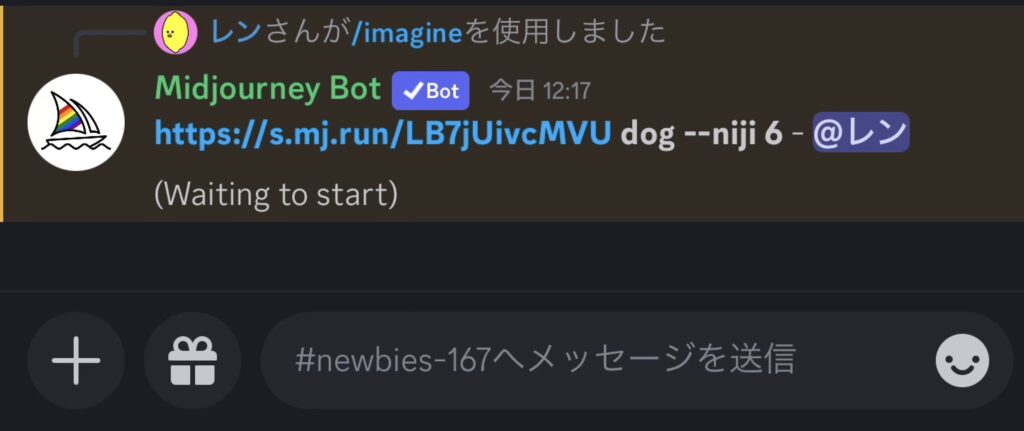
しばらく待って出来上がった画像がこちらです!ちゃんとベースにしたい画像に似せつつ、犬の画像を作ってくれました。
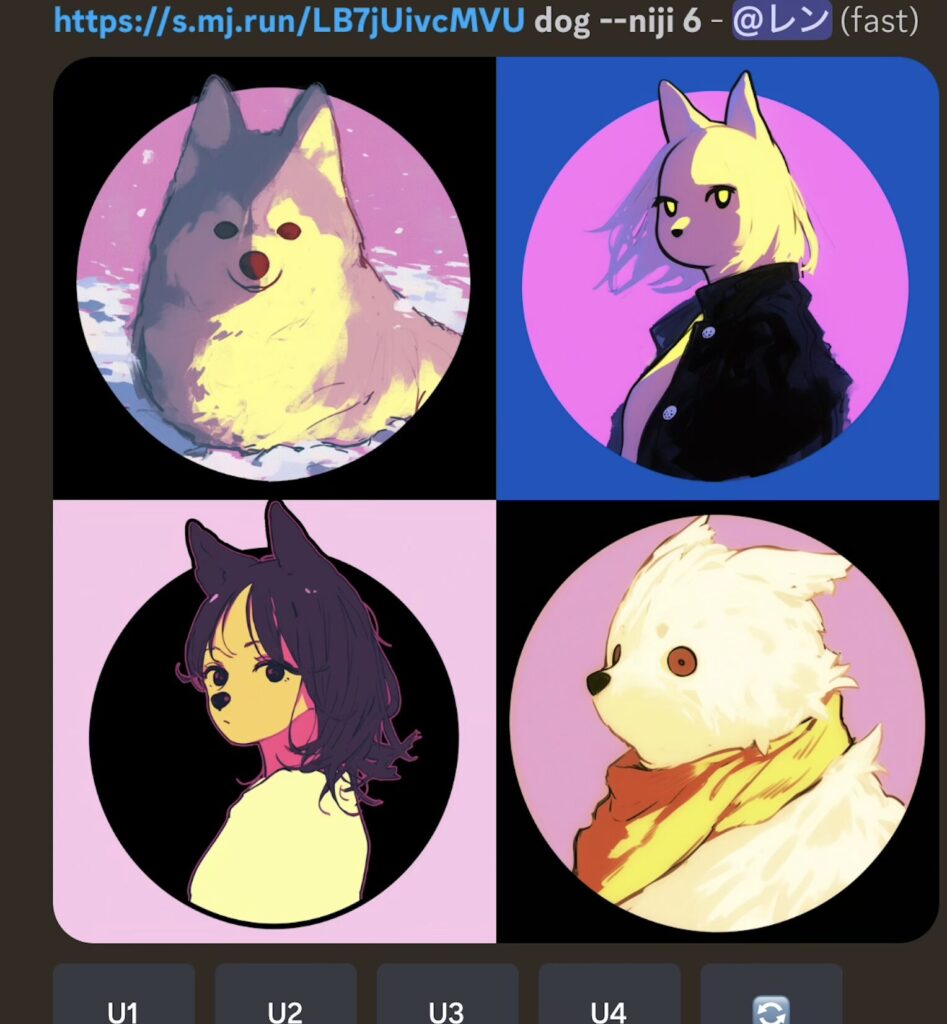
顔の感じとか色合いとか、ベースにした画像にすごく似ていますよね。これも何回かやってたらすぐに覚えられるので、最初は慣れないですが是非やってみてください。
やってみると結構楽しいです。
Midjourneyの残り回数を調べる方法 「/info」
Midjourneyは月間プランによって生成できる回数(正確には利用時間)が決まっています。
その月にあとどれくらいの画像を作ることができるのか調べるには「/info」を使いましょう。
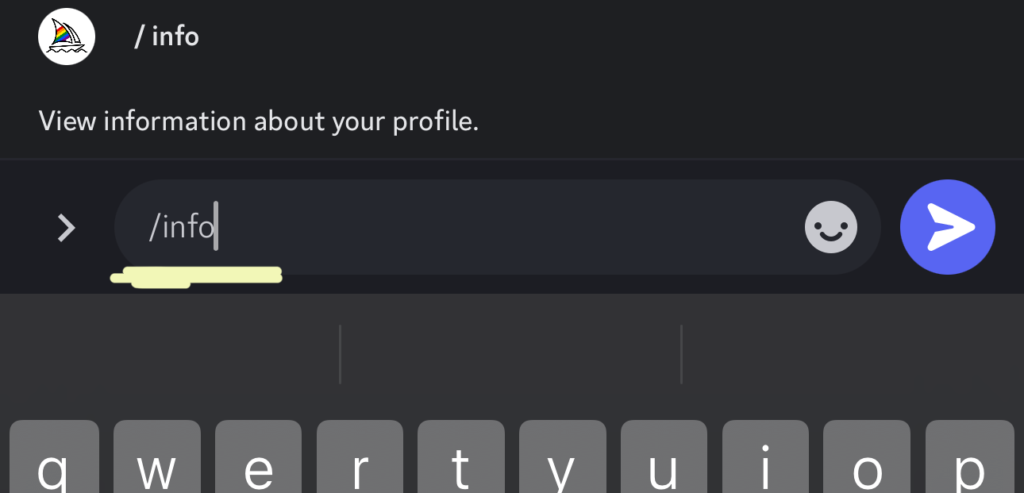
「/info」と打てば、以下のようなメッセージが返ってきます。
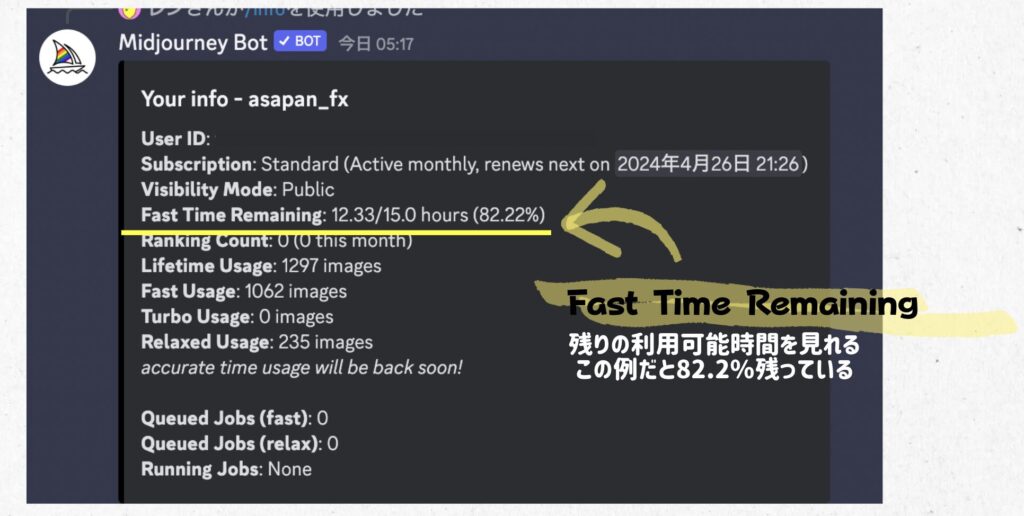
これで、「Fast Time Remaining」の部分がFastモードで利用できる残りの生成時間になります。
15時間でだいたい900枚の画像を生成できるので、残りの時間からあとどれくらいの枚数生成できそうなのかがわかります。
「生成時間」で表示されるとちょっとわかりにくいですが、こういう仕様なので仕方ないですね。。
Midjourneyのプロンプトを簡単に作成する方法

ChatGPTと組み合わせてプロンプトを作ろう
Midjourneyで画像を生成するためにプロンプトを自分で作るのは大変です。
なのでChatGPTを使ってプロンプトを作るとすごく便利です。一瞬で複雑なプロンプトを作成することができます。
ChatGPTを利用するメリットはこちら。
- 時間の節約になる
- クリエイティブなアイデアが豊富に得られる
- プロンプトの精度が向上する
ChatGPTは多様な知識と情報をもとにプロンプトを生成します。そのため、自分では思いつかないようなクリエイティブなプロンプトを作ることができます。
自分でプロンプトを作ろうとしても、どうしてもちゃんと書けないんですよね。具体的な画像のイメージが浮かんでいるわけではないので、細かく書けと言われても難しい。。
Chat GPTにプロンプトを作ってもらうことで以下のようなことを考慮してプロンプトを提案してくれます。
- 絵画のスタイルや特定の色彩を指定する際の正確な言葉選び
- 想定するシーンやオブジェクトの詳細な記述
- 特定の感情や雰囲気を表現するための細やかな調整
プロンプトを作るのにおすすめ!独自開発GPTs
ChatGPTに任せるとしても、ちゃんと精度の高いプロンプトを作ってくれるようにチューニングをする必要があります。
適当に「犬の画像のプロンプトを作って」と伝えただけでは適当な答えしか返ってきません。
そこで、Midjourneyのプロンプトを作るのに特化したGPTsを開発しました!今回はそのGPTsを無料公開します!

Midjourneyのプロンプトを作ってくれるGPTsは既にいくつか公開されているものがあるのですが、どれも海外用に作られたものなので、どうしても画像が海外っぽいものになってしまいます。それに細かい修正などができなかったりと、使いづらいものばかり。
なので、仕方なく「実用できるレベルのGPTs」を開発しました。以下のリンクをクリックすればGPTsに移動することができます。
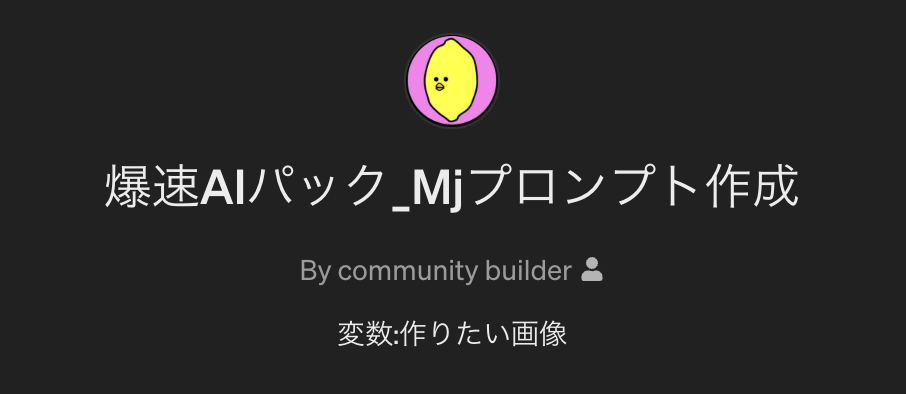
使い方はすごくシンプルです。
チャットに以下のような形で作りたい画像の概要を入力するだけです。
作りたい画像=“
{画像の概要を日本語で書く}
”
例えば以下のような入力で、「電車に乗っている女の子」のプロンプトを作ってもらいましょう。
作りたい画像=“
電車に乗って携帯を見ている日本人の女の子を、日本のクオリティの高いアニメ風に描く
”
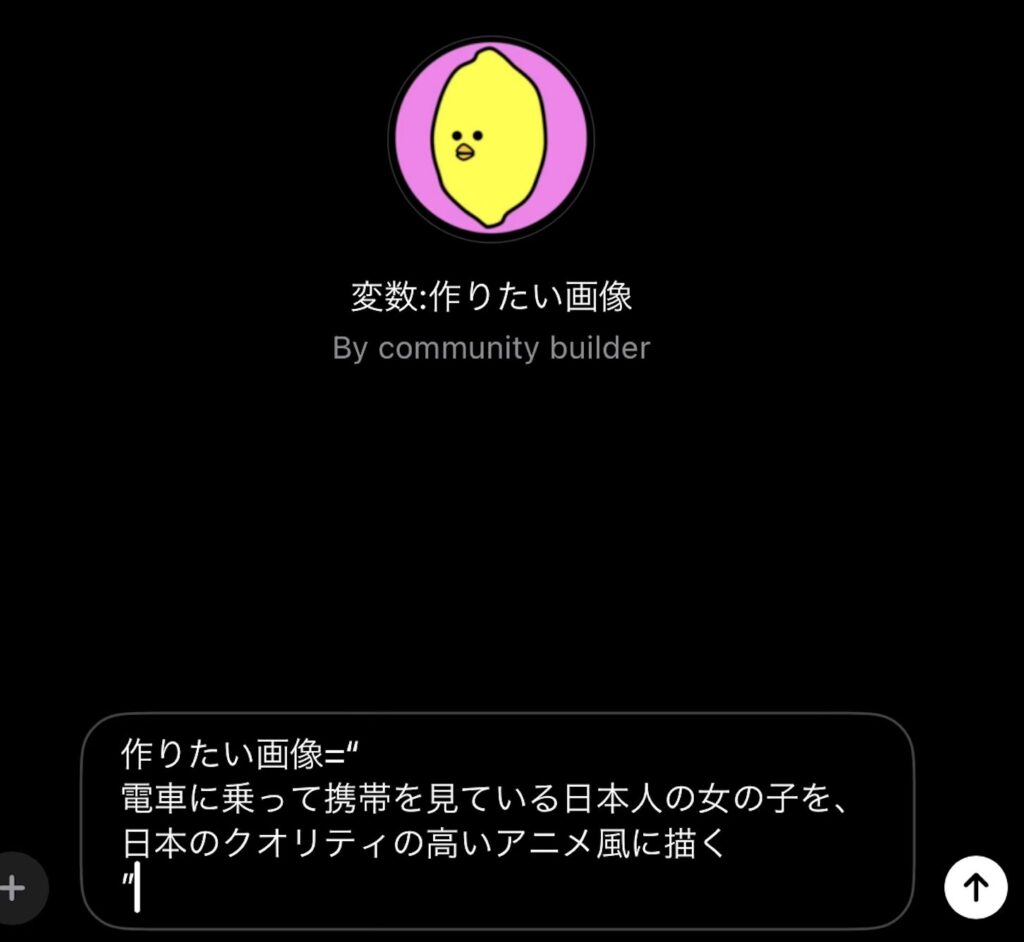
すると、以下のように細かい記述が書かれたプロンプトが出力されます。
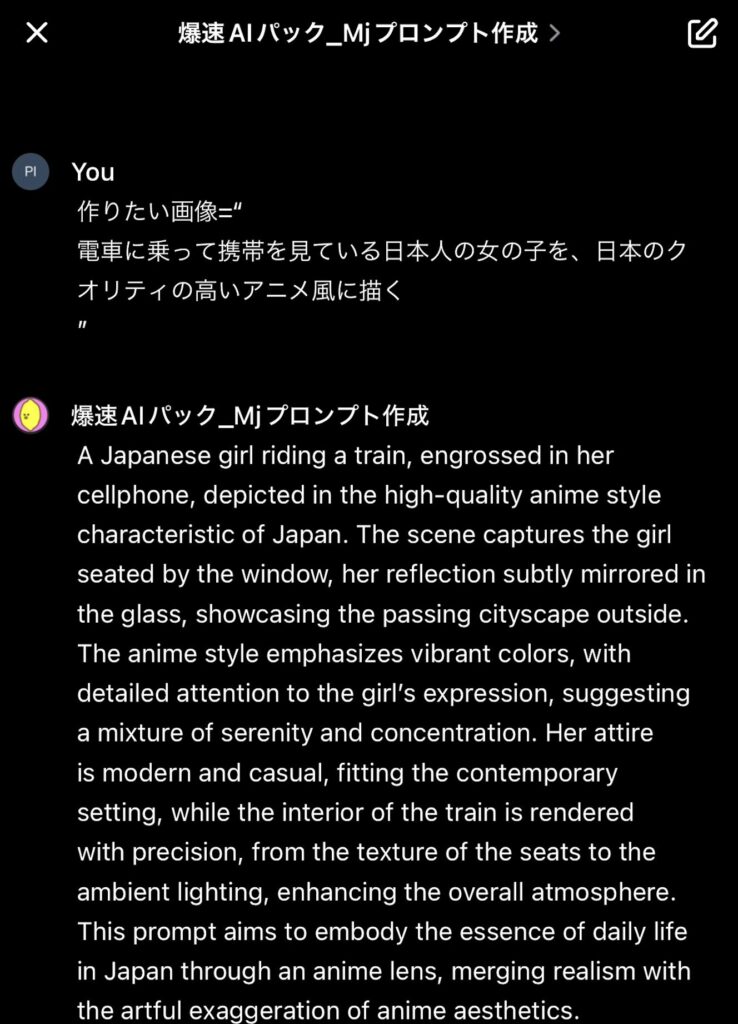
何が書いてあるのかさっぱりわからないです。でも文字数が多いのでなんだか細かく書いてくれていることはわかりますね。笑
あとはこれをコピーして、Midjourneyに入力してみると、以下のような画像を生成してくれました!
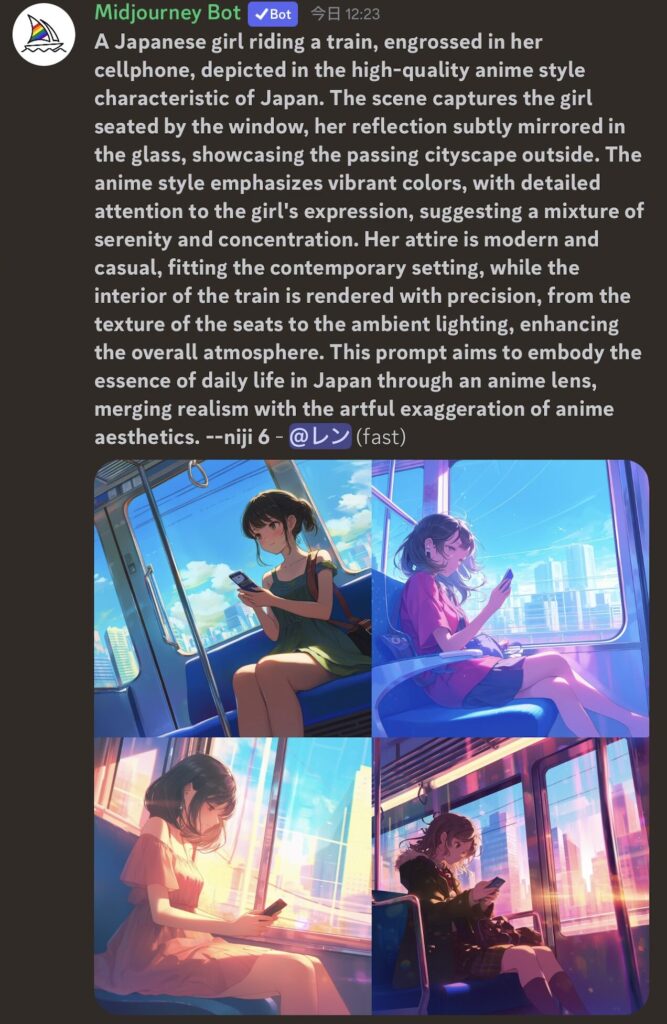
かなりクオリティが高いですね!日本のアニメっぽい。このGPTs、凄すぎます!(自画自賛)
しかもこのGPTs、プロンプトの微妙な調整にも対応しています。
例えば先ほどの画像を夕方にかえることもできます。
GPTsに戻って、「夕方にしてください。」とだけ入力してみましょう。
そうするとまたプロンプトを作ってくれます。
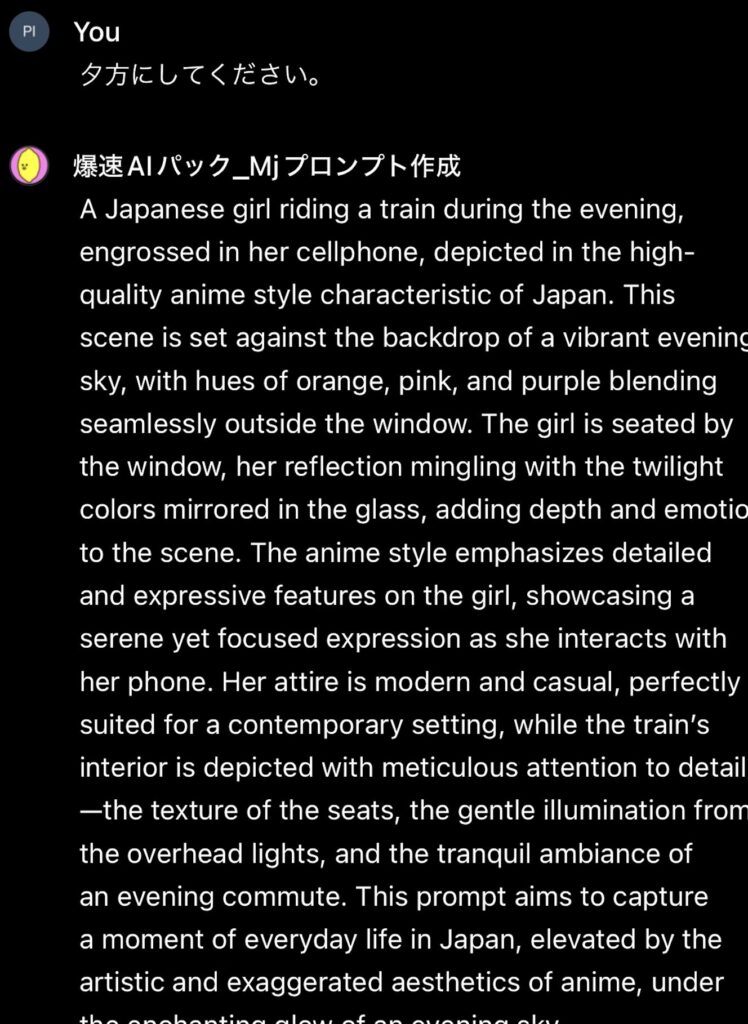
またこのプロンプトをコピーして、Midjourneyに入力してみます。
その結果がこちらです。
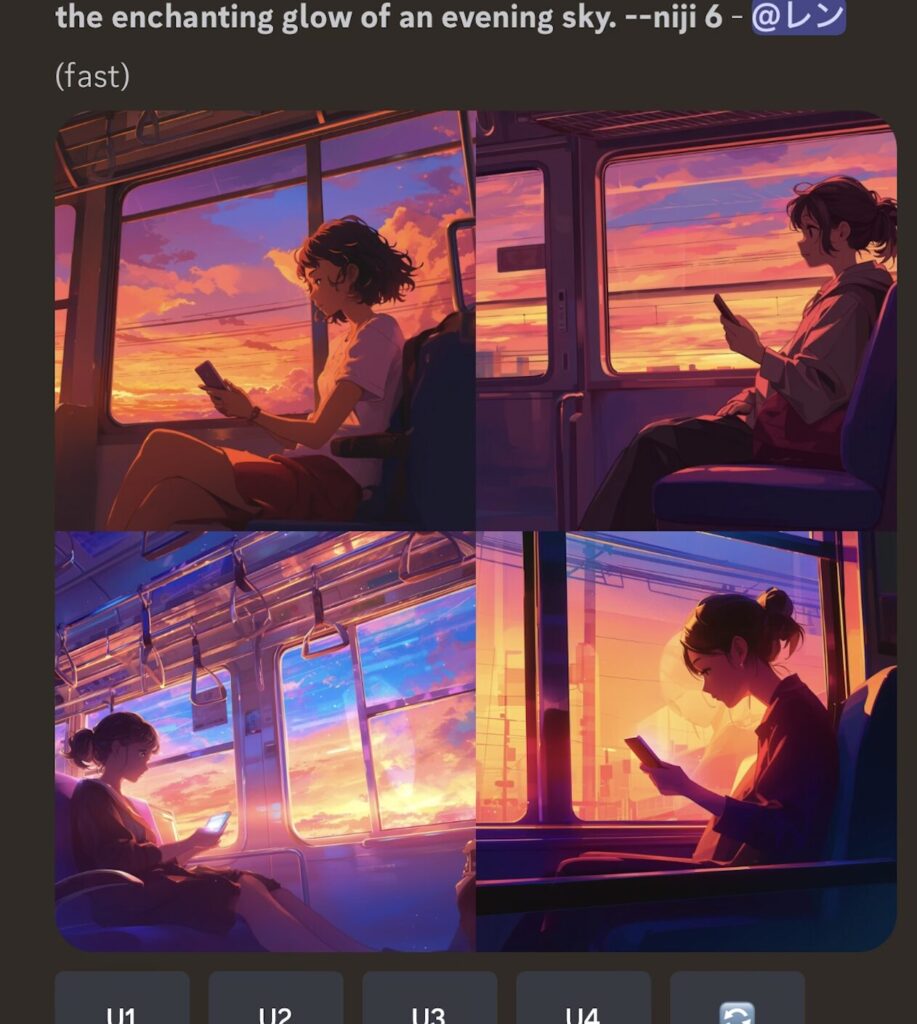
ちゃんと夕方になっていますね!!
あとは生成された画像を見ながらGPTsで具体的に指示すれば、段々と作りたい画像に近づいていきます。
女の子の髪型・年齢・服装・表情や、どんなアングルからの写真なのか等、自分が監督になったつもりで指示を出してあげるだけで理想の画像を作ることができますよ。
ChatGPTを活用することで、簡単にMidjourneyで作りたい画像を作ることができます!
ぜひ試してみてくださいね!