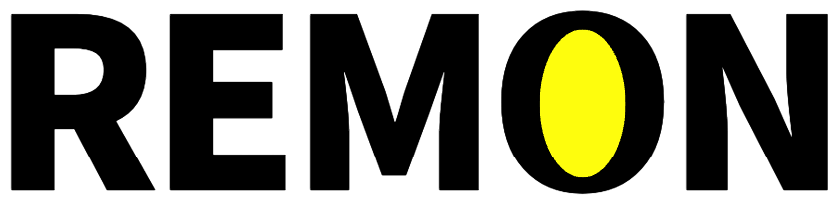GPTs(ジーピーティーズ)とは、Chat GPTを個人の目的に合わせてカスタマイズできる、革新的なサービスです。このサービスにより、オリジナルのChatGPT(カスタムGPT)の作成が可能になります。「GPT Builder」とも呼ばれ、2023年11月6日にOpenAI DevDayで発表された新機能・サービスの一つです。
厳密には「GPTs」はカスタムGPTの総称、「GPT Builder」はカスタムGPTを作成するためのツールなのですが、一般的にはまとめて「GPTs」と呼ばれています。
GPTsは、有料版のChatGPT PlusおよびChatGPT Enterpriseでのみ利用できる機能であり、無料版のChatGPTでは使用できません。これにより、高度な機能やサポートを求めるユーザーに向けたサービスが提供されています。
GPTsにより、従来のChatGPTでは実現できなかったカスタマイズや機能拡張が可能になり、ユーザーはより柔軟に自分好みのチャットボットを開発することができます!
GPTsの4つの特徴

GPTsを利用することで、多くのメリットや特徴があります。主な4つの特徴を見ていきましょう。
GPTsの利用により得られる特徴は以下の通りです。
- ノーコードで手軽に作成できる
- 外部APIとの連携ができる
- ChatGPTに独自の知識を学習させられる
- 作ったGPTsを簡単に共有できる
これらの特徴を詳しく解説していきます。
ノーコードで手軽に作成できる
GPTsの最大の魅力は、プログラミング知識がなくてもチャットボットを開発できる点です。テキスト入力やファイルアップロードだけで、カスタマイズされたチャットボットを簡単に作成できます。
この手軽さにより、Chat GPTの機能を搭載したツール開発がよりアクセスしやすくなり、開発にかかるコストや時間、人件費を削減できます。
外部APIとの連携ができる
GPTsは外部データのAPI呼び出しにより、様々なサービスと連携することが可能です。カレンダー、ビジネスチャットとの連携により秘書機能を持つチャットボットの作成や、Googleスプレッドシートのデータを読み込ませることができます。
この機能により、さまざまな作業や日常のタスクをサポートしてくれるツール作りが容易になり、Chat GPTをより便利に使いこなすことができます。
例えば、Googleスプレッドシートに面倒な画像生成プロンプトをあらかじめインプットしておき、画像生成したいときに「スプレッドシートの3行目のプロンプトで画像を作って」と指示することで簡単に画像を作ってもらうこともできるようになります。
ここで注意点!外部API連携を使ったGPTsを一般向けに公開するときは、個別ページに「プライバシーポリシー」の記載が必須になります。初心者のうちに外部API連携を使うことはないかもしれませんが、レベルアップしてAPI連携を使うようになったときには必ず記載しておきましょう。
ChatGPTに独自の知識を学習させられる
さまざまなファイルをGPTsに読み込ませることで、特定の分野に特化した回答をしてもらうことが可能になります。これにより、Chat GPTの応用範囲が大きく広がります。
公式サイトの「Supported files」には、読み込み可能なファイル形式が記載されており、一般的なドキュメントファイルは問題なく学習させることができます。
.c/.cpp/.csv/.docx/.html/.java/.json/.md/.pdf/.php/.pptx/.py/.py/.rb/.tex/
.txt/.css/.jpeg/.jpg/.js/.gif/.png/.tar/.ts/.xlsx/.xml/.zip
作ったGPTsを簡単に共有できる
GPTsの公開設定は、非常に柔軟です。「自分のみ」「URLを知っている人のみ」「全体公開」と、公開範囲を簡単に設定できます。Saveボタンを押すときに選択できるようになっています。
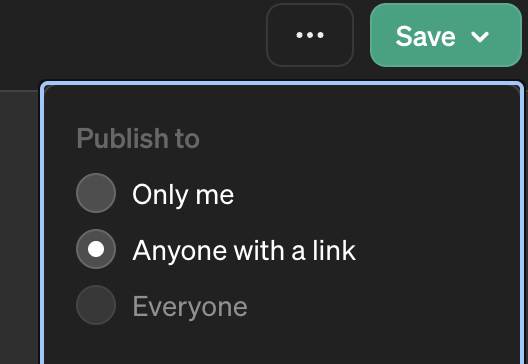
さらに、将来的には利用回数に応じて報酬を得られるマネタイズ機能の搭載も期待されています。
これらの特徴により、GPTsは多くのシーンで活用されることが予想されます。まずは自分だけのGPTを作成してみて感覚を掴んでみることをおすすめします!
この共有機能は恐るべし利点!! 自分のGPTsを公開できるということは、他人のGPTsも気軽に使えるということです!
実際、公式が公開しているGPTsをプラグインとして気軽に使えるようになっているので、これらをうまく使いこなすことでさらなる効率化が図れます!恐るべしGPTs。
サイトのサイドバーから「Explore GPTs」をクリック(スマホアプリの場合はメニューボタンを開いたところ)することで「GPT Store」にアクセスできます。
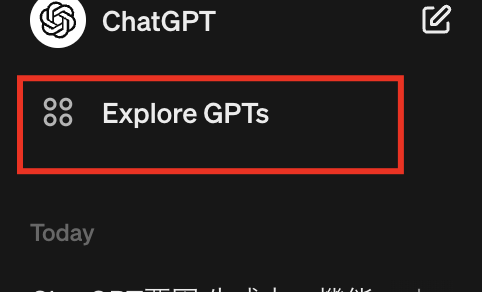
「GPT Store」にアクセスすると、いろんなGPTsを使うことができます。英語がベースになっているのでよくわからない部分もありますが、検索してみると日本語に対応した有用なGPTsを探すことができます。
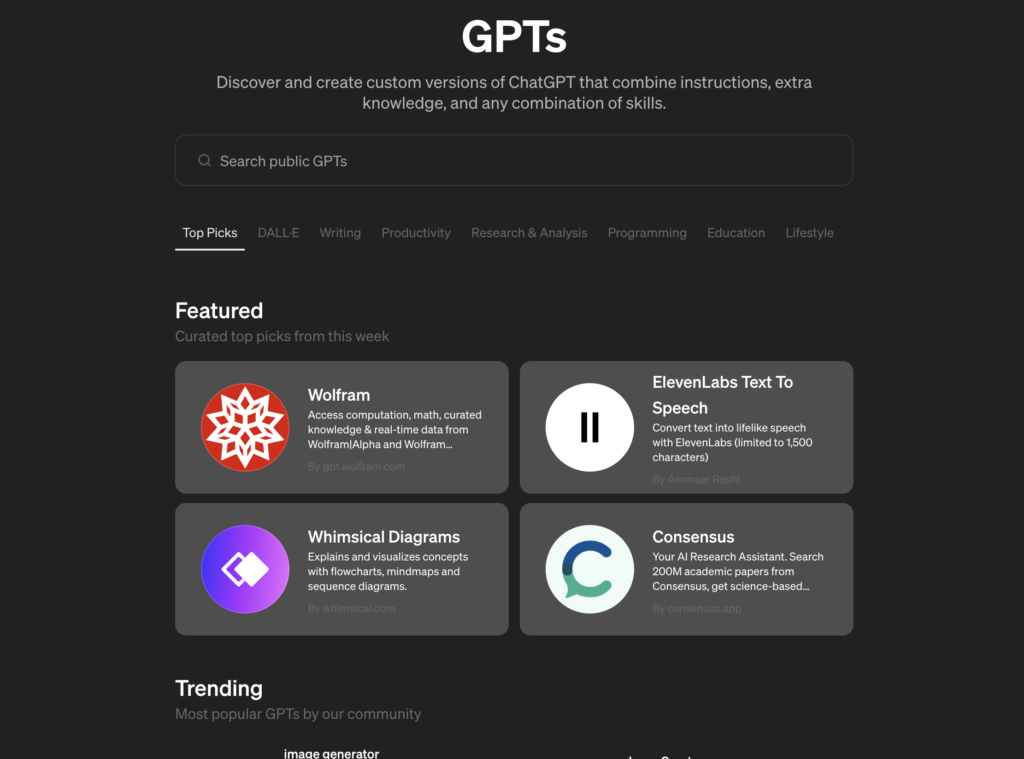
GPTsの開発方法2パターン

GPTを作成する方法は主に2つあります。それぞれの方法でGPTを作る際の流れや注意点を紹介していきます。
GPTの作成方法は以下の通りです。
- Createで作る方法
- Configureで作る方法
これらの方法を利用することで、自分だけのGPTを作成できます。
GPTを作成しようとすると、こちらのように「Create」と「Configure」のタブが出現します。どちらの方法でもGPTを作ることはできますがおすすめはConfigureです!
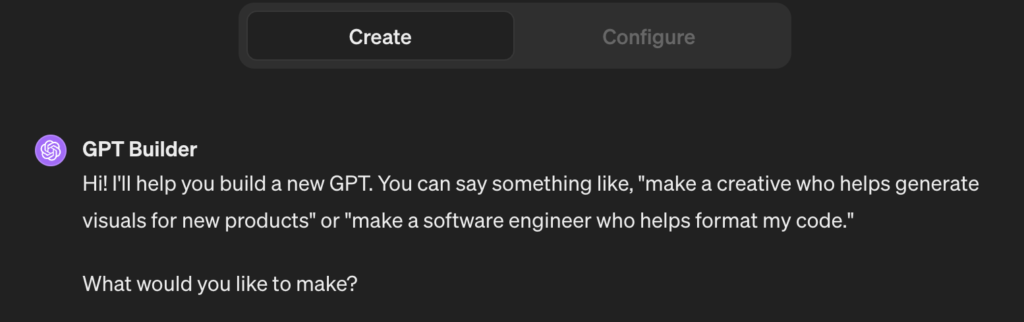
Createで作る方法
Createを使用すると、ChatGPTとの対話形式で直感的にGPTを作成できます。ノーコードで作成したい場合に適しています。
Createでの作成プロセスは以下のような流れになります。
- ChatGPTに「どんなことにChatGPTを使いたいか」を問われる
- 「アイコンを作成する」などの目的を伝える
- 更に詳細な指示を求められた場合はそれに応じる
Createの初期画面はこちらのようになっており、上記の流れに沿ってGPTを作成していくことになります。
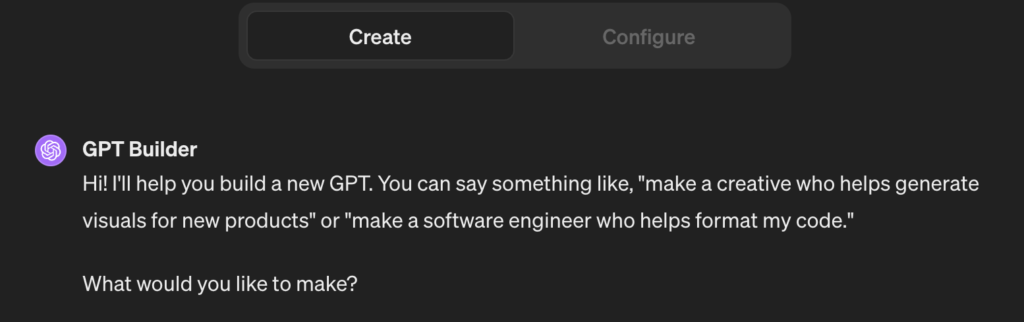
Createのメリットは、対話しているだけで簡単にツールを作成できる点です。
しかし、以下のようなデメリットもあります。
- 英語での対話が必要
- 細かい修正が難しいことがある
- 繰り返し修正していると機能が低下することがある
これらのデメリットにより、開発に時間がかかってしまうこともあります。思ったようなGPTsを作れないケースもあります。。
英語での対話が必要な点は、最悪ChatGPTに翻訳してもらいながらでも作ることができます。ですがちゃんとしたGPTsを作りたいなら「Configure」での開発がおすすめです!
「Configure」で開発しようとすると、プロンプトやその他の専門的な知識が必要になりますが、「本当に作りたいGPT」をしっかり作ることができます。
Configureで作る方法
「Configure」は、より詳細な設定を行いながらGPTを作成できる方法です。基本的には、「Create」で行う作業を手動で行います。設定画面はこちらのようになっています。
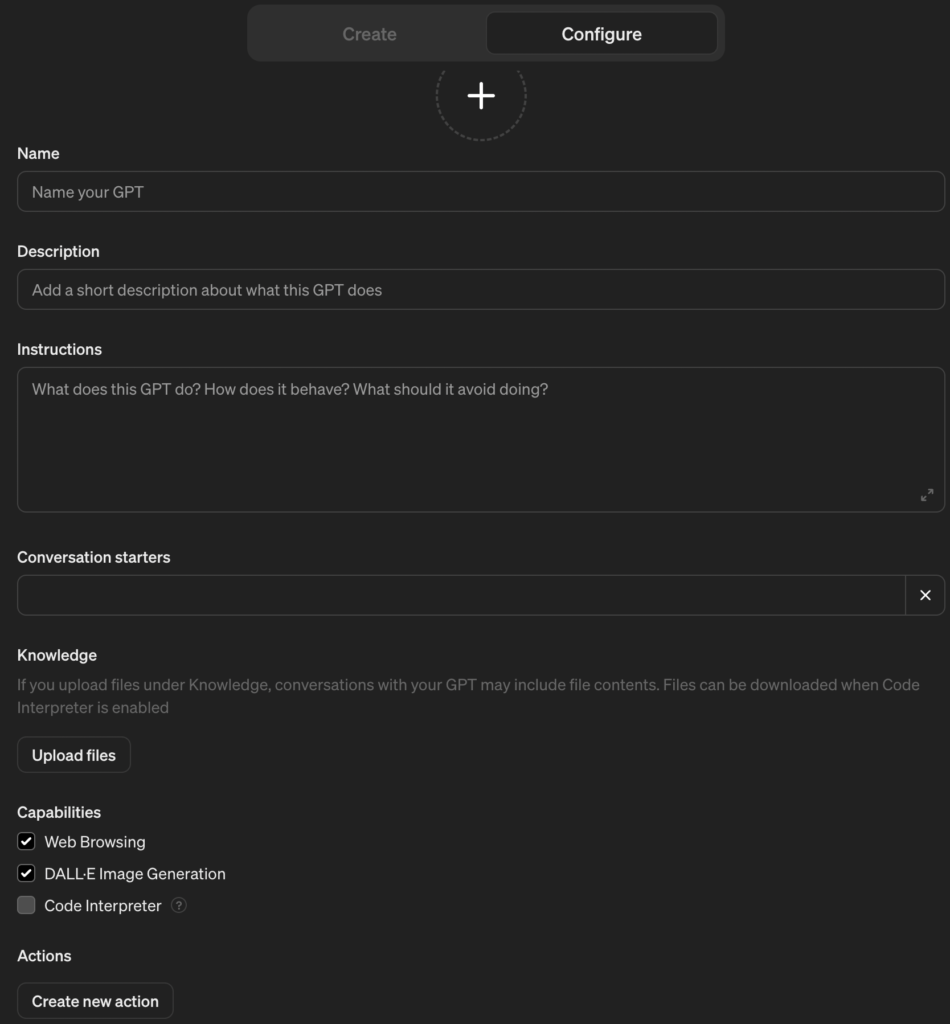
設定項目は以下の通りです。
- Name:GPTの名前を決める
- Description:GPTの概要を記述する
- Instructions:具体的な指示やプロンプトを入力する
- Conversation Starters:会話開始時の定型文を設置する
- Knowledge:参考となるファイルをアップロードして追加情報を学習させる
- Capabilities:使用するChatGPTの機能を選択
- Actions:外部APIをコールして情報を取得する
「Capabilities」で設定できる機能には、「Web Browsing」、「DALL-E Image Generation」、「Code Interpreter」があります。使いたい機能にチェックボタンを入れましょう。
- Web Browsing:Webブラウジングして情報を取得してくれる
- DALL-E Image Generation:画像を生成してくれる
- Code Interpreter:プログラムを解析して実行してくれる
「Configure」を使用して開発することで、より細かいカスタマイズが可能になります。自分のニーズに合わせたGPTを作成できるので、作りたい機能をちゃんと盛り込んだGPTを作りたいなら、こちらの作り方がおすすめです!
ブログ運営に使える!おすすめのGPTs 5選

公開されているGPTsにはどのようなものがあるか、事例を挙げて具体的な使い方のイメージを理解していきましょう。
本業を持ちながら作業を効率化するのが難しい方にとって、GPTのようなAIツールの活用は必須のスキルになりつつあります。
実際に、僕もいくつかのGPTツールを利用しています。GPTには様々な種類があり、文章生成、データ分析、画像生成など、多岐にわたる作業を支援することができます。これらのツールを理解し、活用することで、作業の効率化を図ることができます。
新しいGPTsを使いたいときは「Explore GPTs」をクリックし、検索窓に使用したいGPTを入力することで、様々なGPTを検索することが可能です。
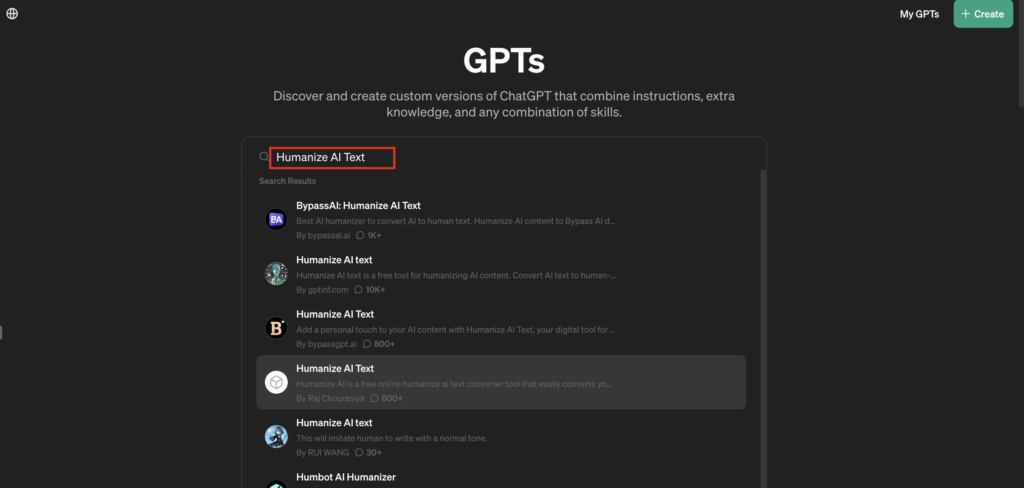
これから紹介するGPTsも、この方法で検索可能です。ただし、似たような名前のGPTsはたくさんあるので、アイコンと照らし合わせながら使うようにしましょう。
以下が、僕がブログ運営に使っているおすすめのGPTsです。
- Humanize AI Text : 文章を人間が書いているような自然な文章にしてくれる。
- Web Pilot : Webから最新の情報を取得してくれる。
- PDF Ai PDF : 膨大な量のPDF文章を要約してくれる。
- Video Summarizer : Youtube 動画を要約してくれる。
- Consensus : 研究論文を検索してくれる。
Humanize AI Text

インプットした文章を、人間が書いているような自然な文章に変換してくれます。
Humanize AIは、人間のような対話能力や感情理解を持つ人工知能システムの開発を目指しています。AIが人間の言葉や感情をより深く理解し、自然な対話を実現することを目標としています。
文章をそのまま打ち込めば自然な文章にしてくれるのですが、最初はなぜか英語で返されることが多いです。こんな感じ。
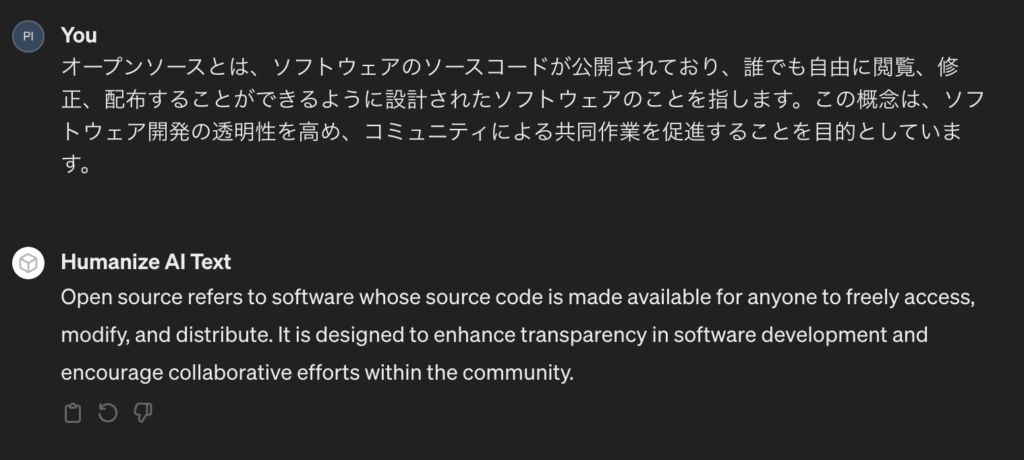
その場合は「日本語でお願いします」と書くことで日本語に直してもらえます。
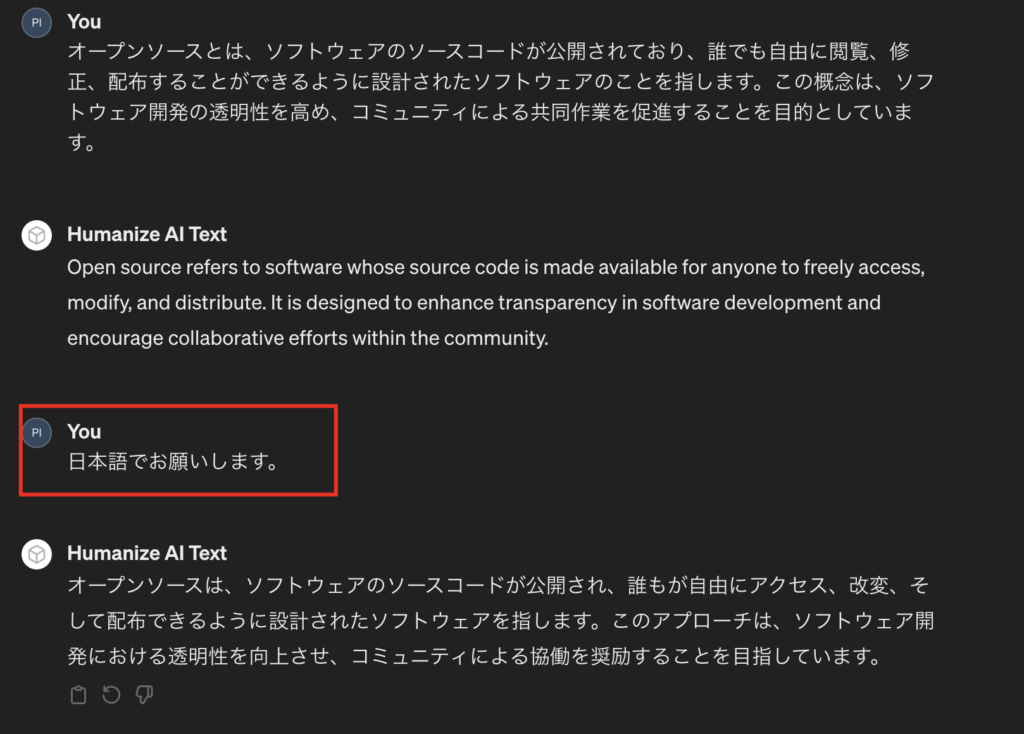
Web Pilot
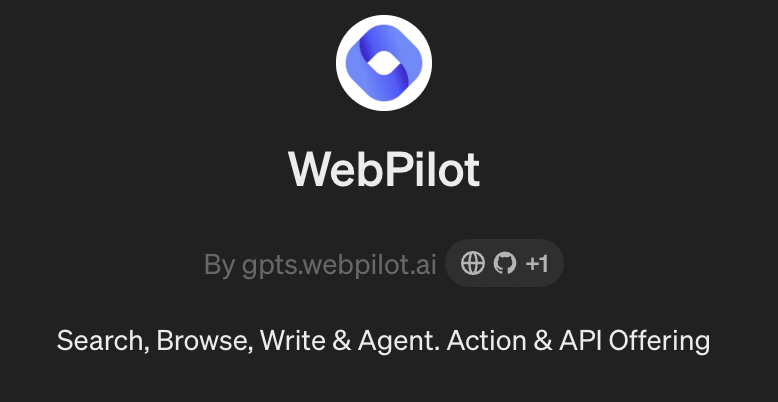
Webpilot は Bing Browsing よりも優秀な GPTとWebとの統合ソリューションです。
Web検索や要約はChatGPTの基本的な機能ですが、AIによる学習を拒否する観点から、アクセス可能なページが減少する傾向にあります。これは、ウェブサイト運営者が情報へのアクセスを意図的に制限しているためです。実際に使ってみましたが、最新の情報でブログ記事を書くとなると、この機能は使えませんでした。。
WebPilot GPTは、ウェブ検索や情報収集の効率を大幅に向上させるボットです。最新の情報から「〇〇5選!」などを拾ってきてくれるので、かなり使えます。比較記事を書くときなどには必ず使いたいGPTsです。
こちらはプログラミングスクールのおすすめを3つ紹介してほしいとインプットした時の回答です。なぜか2つしかアプトプットされませんでした。。が、かなり的確な情報を引っ張ってきてくれます。
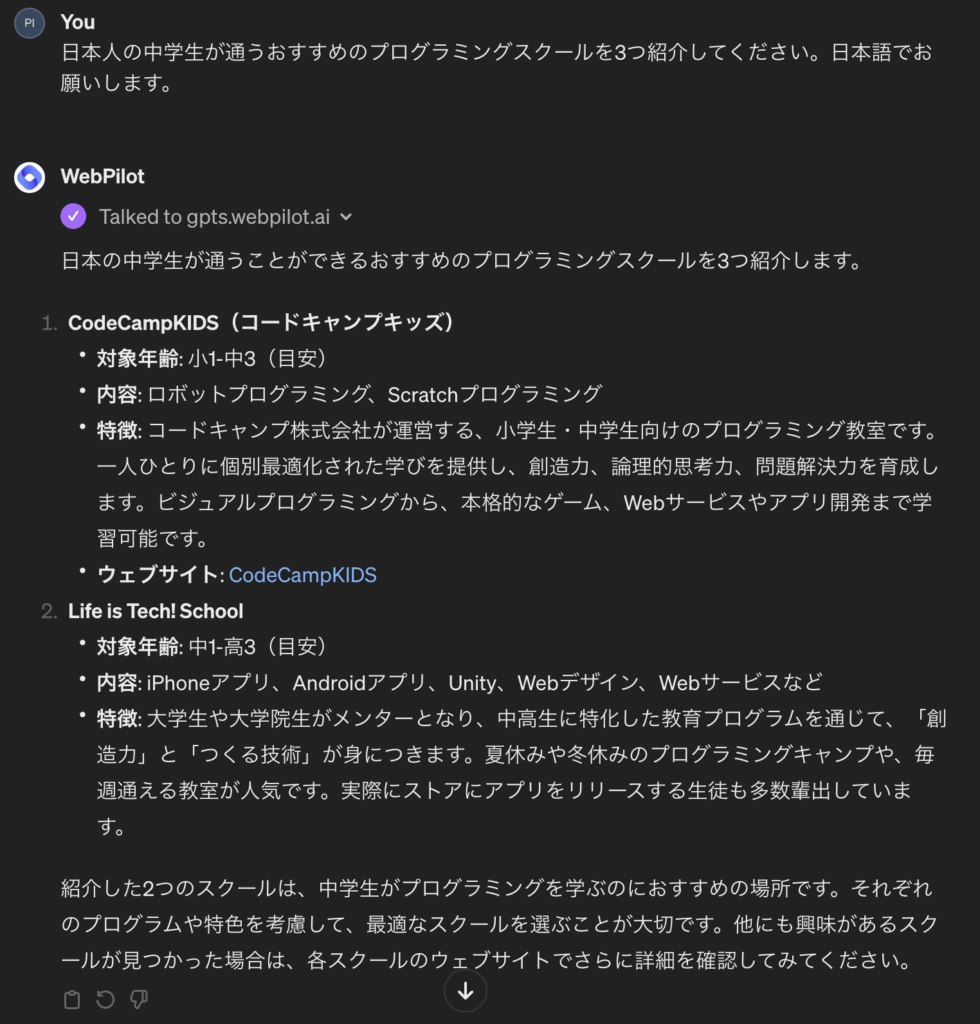
もっと情報が欲しい場合は「もう一つ紹介してください」など、追加の情報を促すことでさらに情報をくれます。
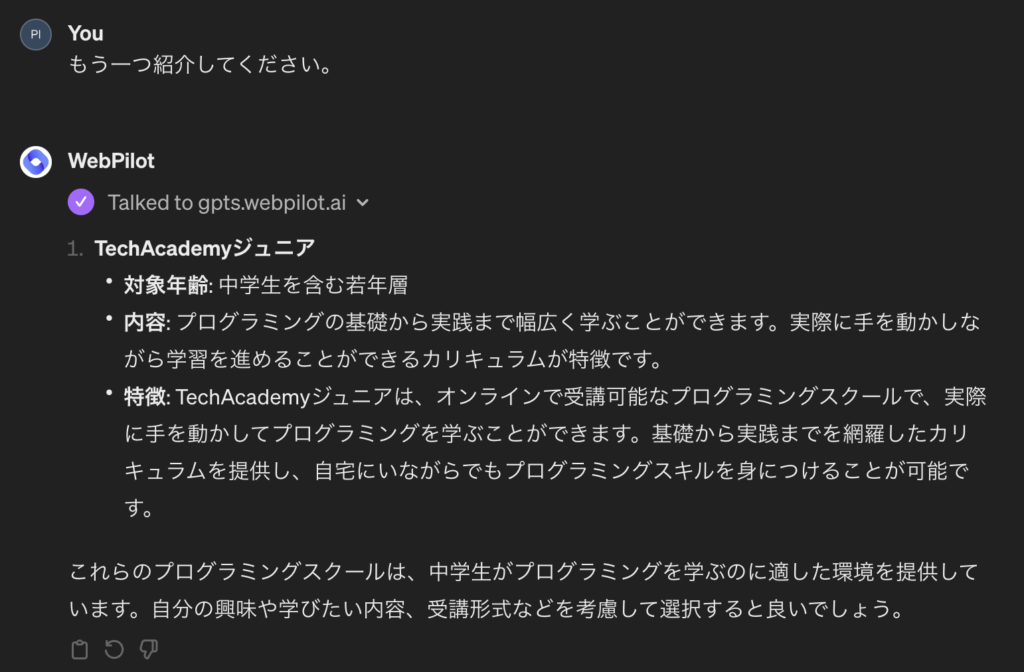
ブログ記事のリサーチには欠かせないGPTsですね!
PDF Ai PDF
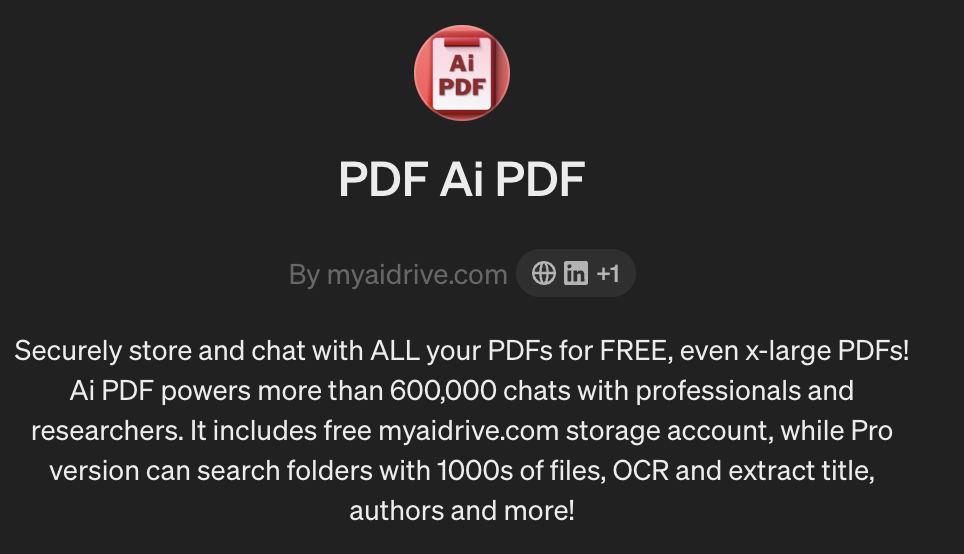
このGPTsでは、1つのファイルにつき最大2GBのPDFドキュメントを処理する能力があり、無料アカウントでは1000を超えるPDFをアップロードできます。プロ版を利用すると、1000を超えるPDFやOCRドキュメントを網羅的に検索する機能が利用可能です。長文ドキュメントの効果的な要約機能が非常に便利です。
デメリットはmyaidrive.comにファイルをアップロードしてからでないと使えないということ。アップロード後のURLをGPTにインプットすることで要約などを処理してくれます。
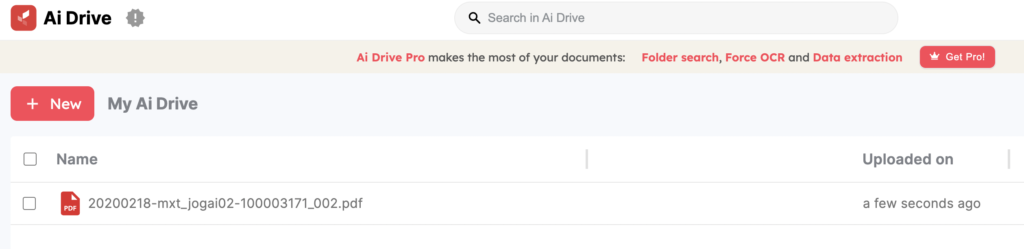
アップロードしたPDFを理解して、要約を作成してくれます。これはかなり便利!
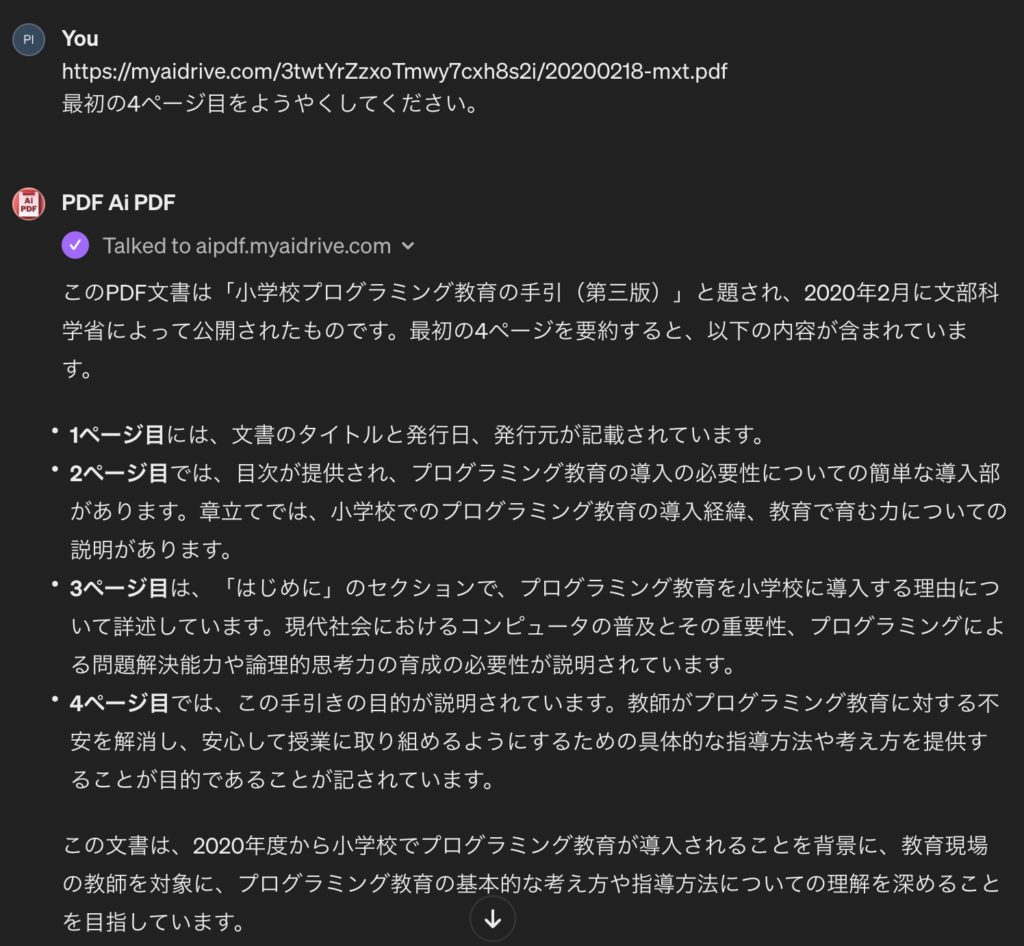
長い文章を読み込んでブログ記事を書くときには必ず使いたいGPTsですね。自分で読み込むよりも明らかに生産性が違います!
Video Summarizer
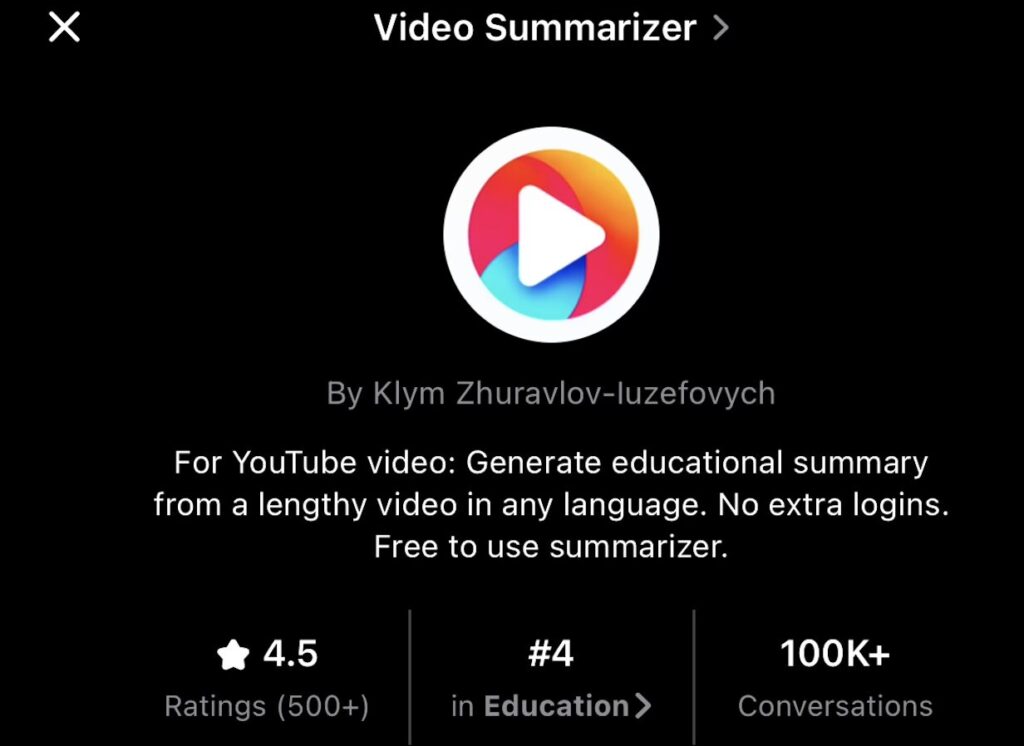
Youtube動画のURLを入力すると、動画の内容を要約してくれます。
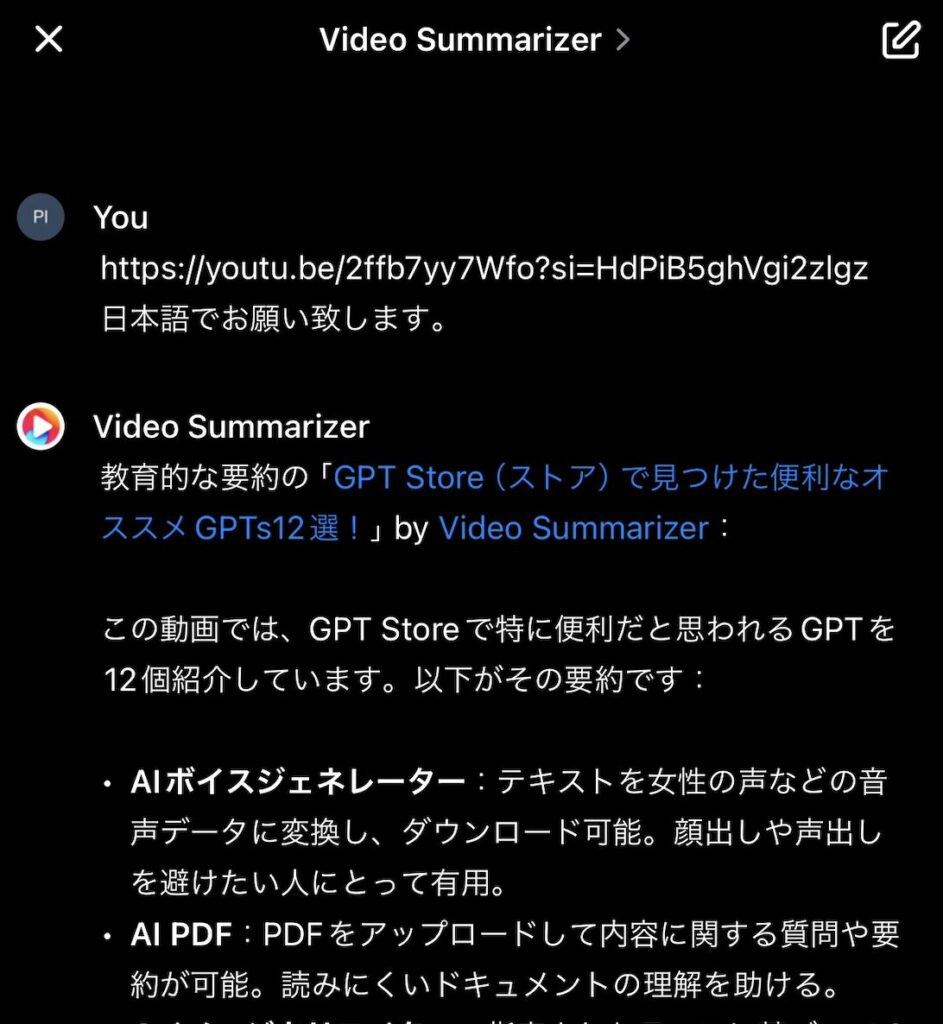
ブログ記事を書くときにYoutube動画を参考にしたいときにはこのGPTsを使うと一発で文字化+要約してくれるのでかなり便利!
僕もよく使わせてもらってます。注意点は最初のURLを入力するときに「日本語でお願いします。」と書き加えること。日本語のYoutube動画だと認識してもらうことができ、日本語で要約してくれます。
Consensus
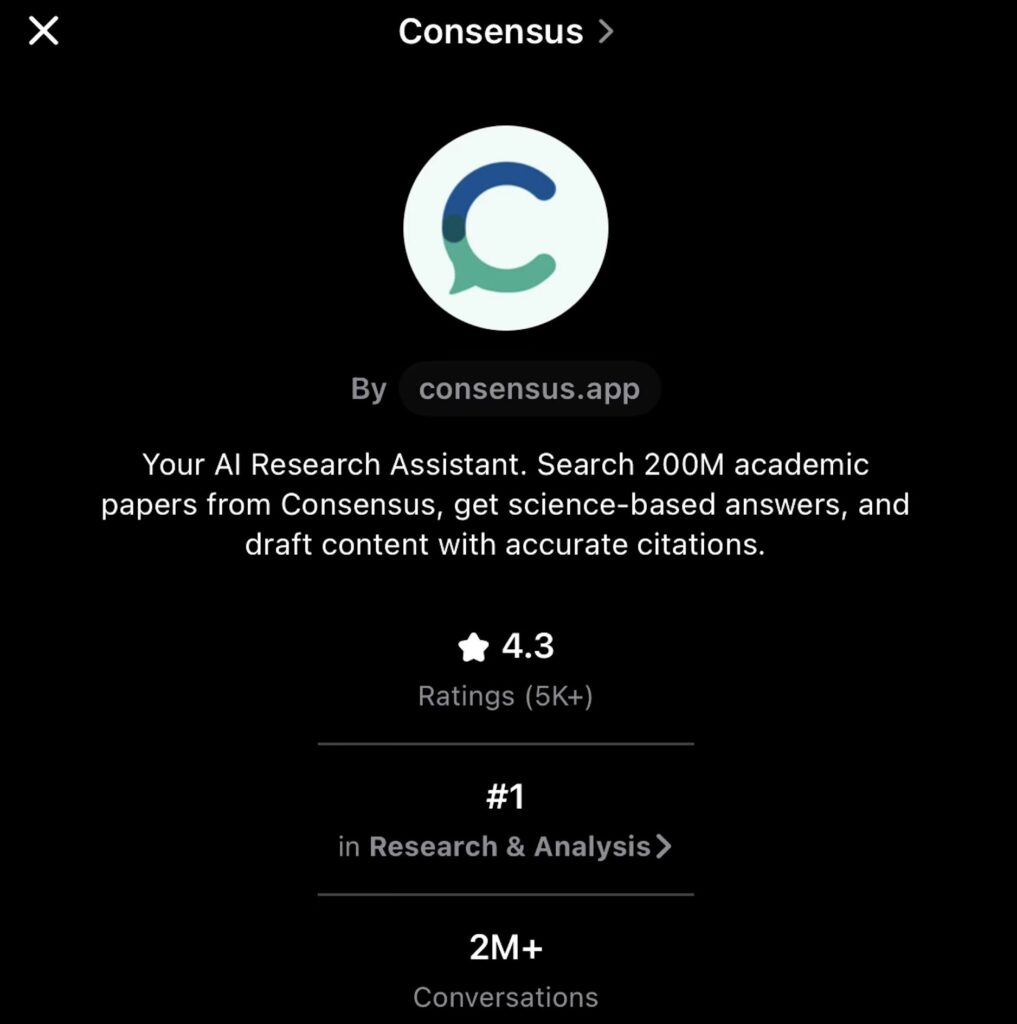
これは本当に有用!!2 億件以上の論文のデータベースを直接検索してくれ、科学研究に基づいた記事を書くことができます。
こんな感じでちゃんと引用元も書いてくれるので、ブログで「こんな研究あったら引用に使えるのになぁ」といったことがあればこのGPTsを活用することでかなり使えます。
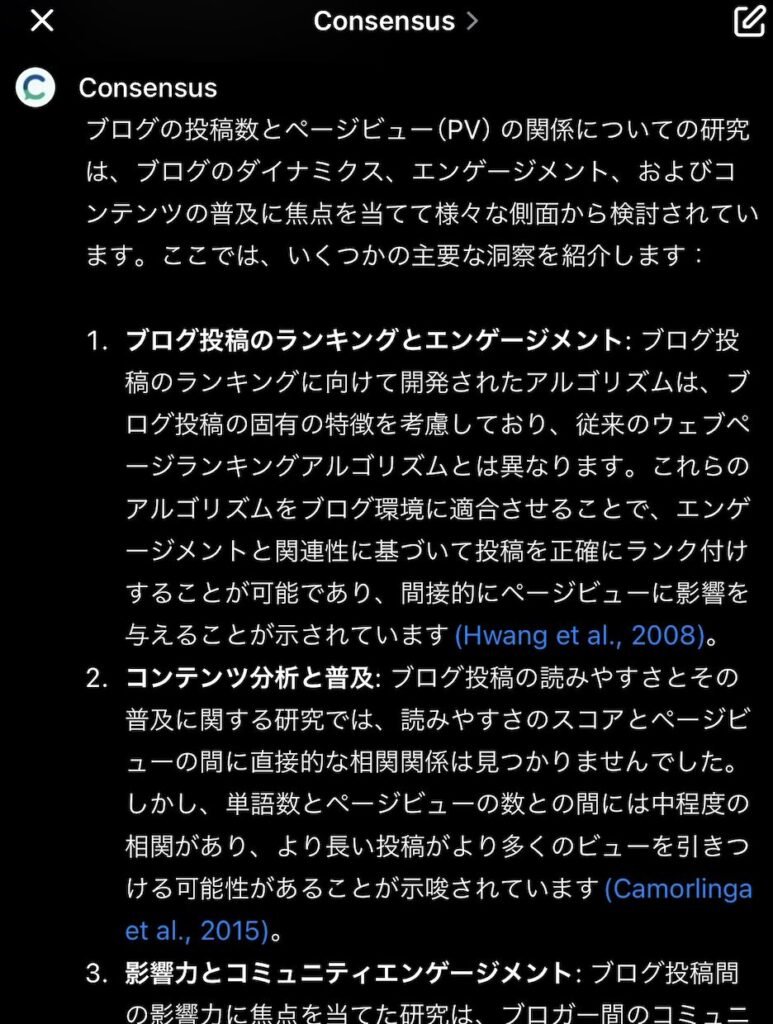
ブログ記事の根拠を強化するために使ったりと、これを使って研究論文の引用があるのとないのとでは、読者の印象がかなり違ってきます。
GPTsをスムーズに使いこなせる「メンション」機能

GPTsには「メンション」機能というものがあります。これまでに紹介した通り、GPTsにはたくさんの種類があります。そのため、作業を効率化しようとすれば、複数のGPTsをうまいこと組み合わせて使っていく必要があります。
例えばブログを書くためにGPTsを活用しようと思えば、「タイトルを考えてくれるGPTs」や「論文を検索してくれるGPTs」、「Youtubeの要約を作ってくれるGPTs」など、複数のGPTsを使いこなしていかなければなりません。
これまでは複数のGPTsを使おうとした場合、いちいちチャットを切り替えてそれぞれのGPTs専用のチャットルームで作業をする必要がありました。
しかし!!
GPTsメンション機能が実装されたことで、1つのチャットルームの中で複数のGPTsを呼び出して使うことができるようになったんです。このおかげで、GPTsを複数組み合わせてコラボレーションさせることもできるようになりました。
メンション機能の使い方
チャットルームの中でGPTsを呼び出すには半角の「@」を入力します。これだけでOKです。
「@」を入力すると、最近使ったGPTsとピン留めされたGPTsが候補として表示されます。
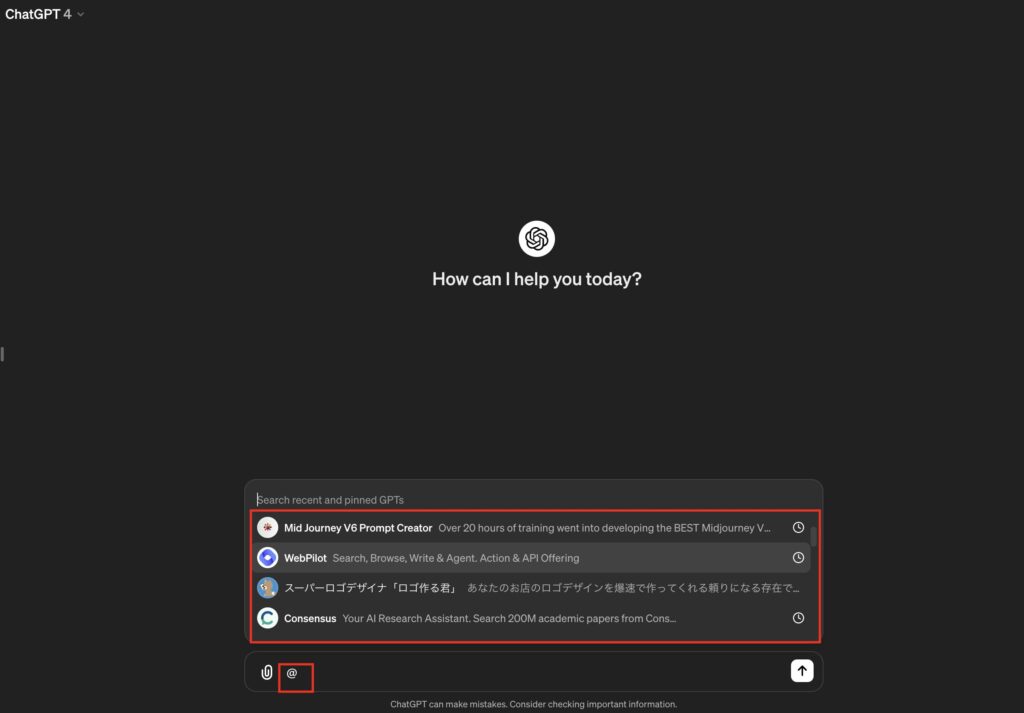
候補の中から自分が利用したいものを選びましょう。@に続けてGPTsの名前を入力して呼び出すこともできます。OpenAI公式のGPTsや自分で作ったGPTs、GPTs Storeに公開されているすべてのGPTsをこのメンション機能で使うことができます。
例えば、「Video Summarize」のGPTsを使ってYoutubeの要約を作成した後、「Humanize AI Text」のGPTsを呼び出した時のサンプルが以下の画像です。
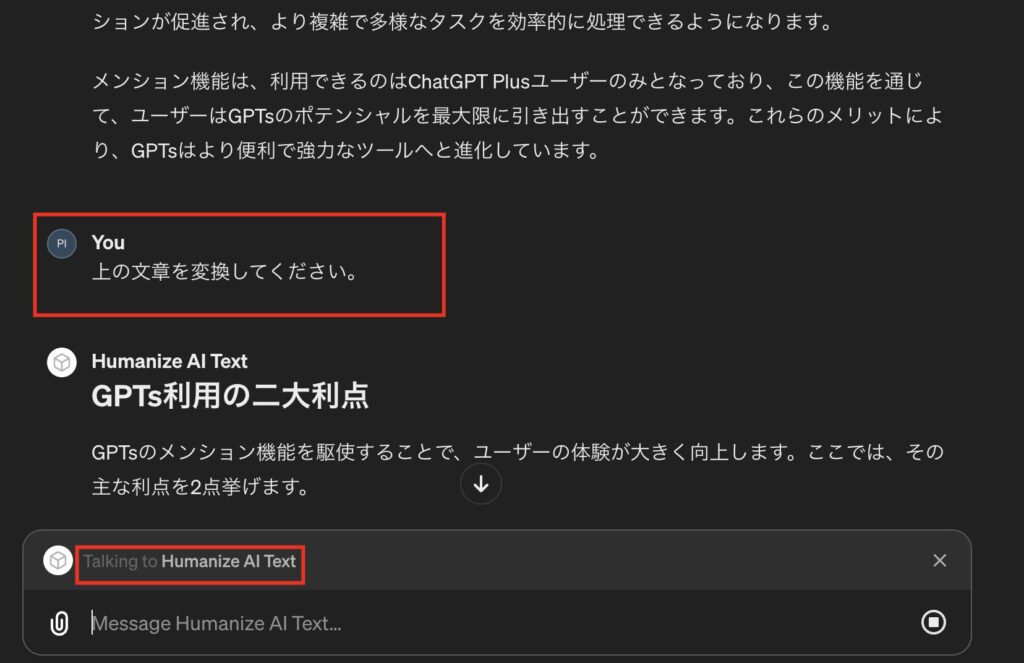
これまでは、別のGPTsを使おうとしたらチャットルームを移動する必要がありました。さらに、他のGPTsで得たアウトプットを使って別のGPTsに活用してもらうためには、わざわざコピペで情報を再度インプットしてあげなければなりませんでした。
Youtubeの要約をVideo Summarizerで実行する→要約文章が出力される→出力された要約文章をコピーしてHumanize AI Textのチャットルームに移動する→コピーした要約文章を貼り付けて文章を変換してもらう
こんな流れになります。
でも、メンション機能を使うことで先ほどの例みたいに「上の文章を変換してください」と打つだけでチャットルームを移動する必要がなくなりました。
Youtubeの要約をVideo Summarizerで実行する→要約文章が出力される→メンションでHumanize AI Textを呼び出す→要約文章を変換してもらう
こんな感じで、作業の流れがスムーズになりました。
実はこれ、他のGPTsとコラボレーションをできるということでもあります。この例だと、「Video Summarizer」と「Humanize AI Text」をコラボレーションさせて使っていますね。
メンション機能を使うことで、複数のGPTsを組み合わせて使うことができるようになり、使い方の幅が一気に広がりました。
ただし、メンション機能を利用できるのも有料のChatGPT Plusユーザーのみなのでご注意ください。
GPTsを使うときには「@」を入力してメンションするクセをつけておきましょう。